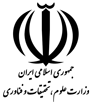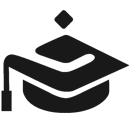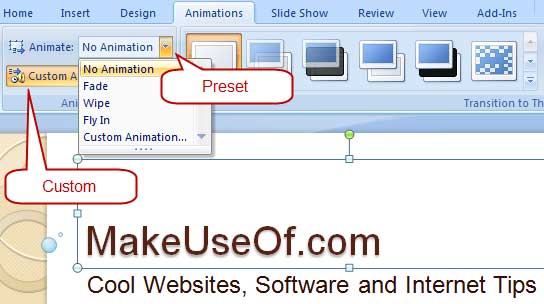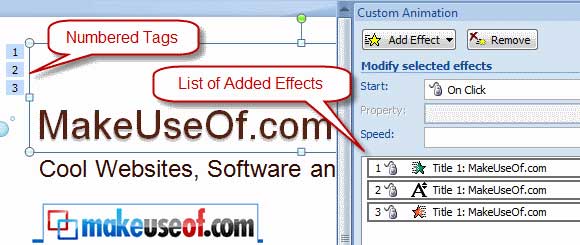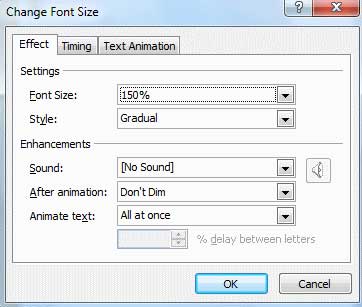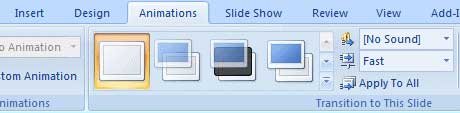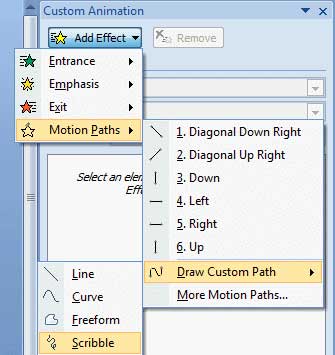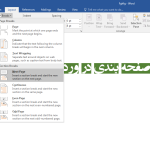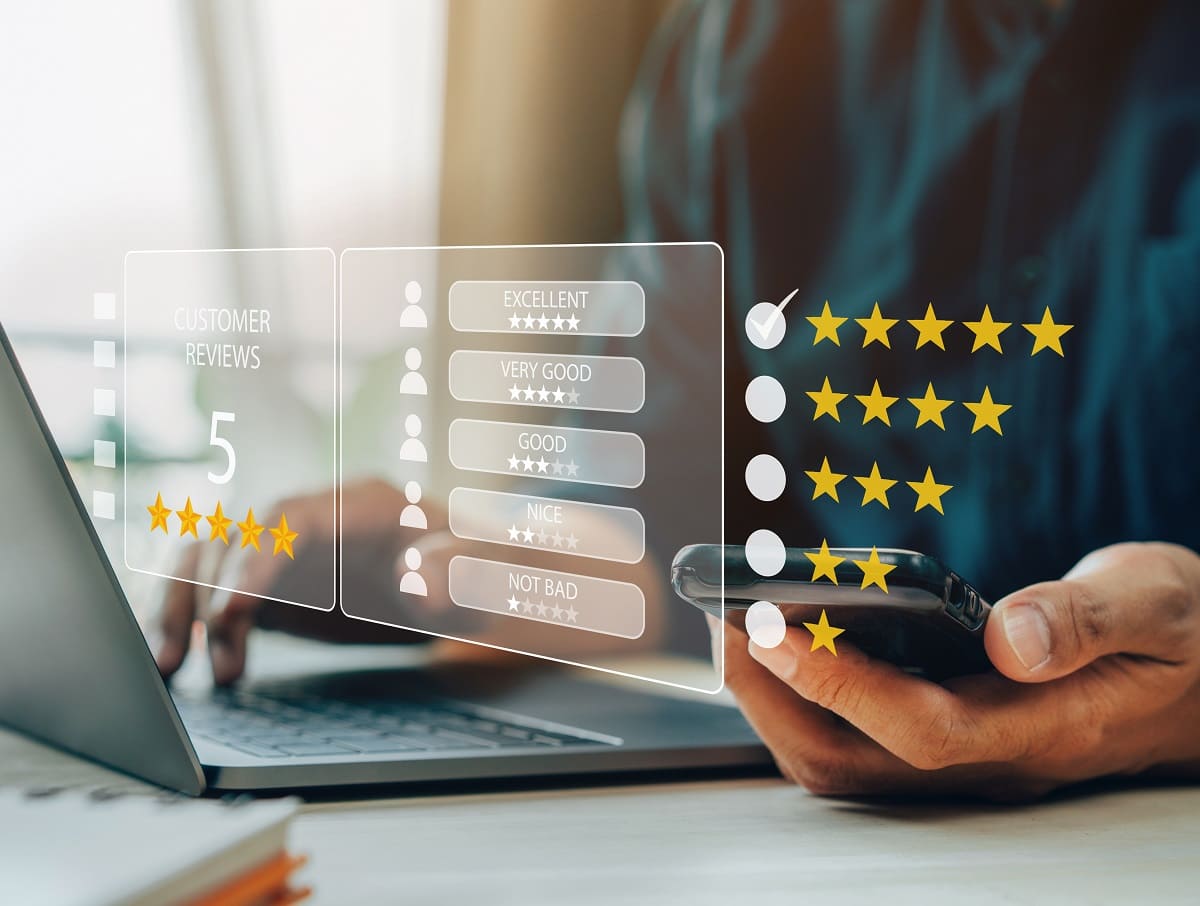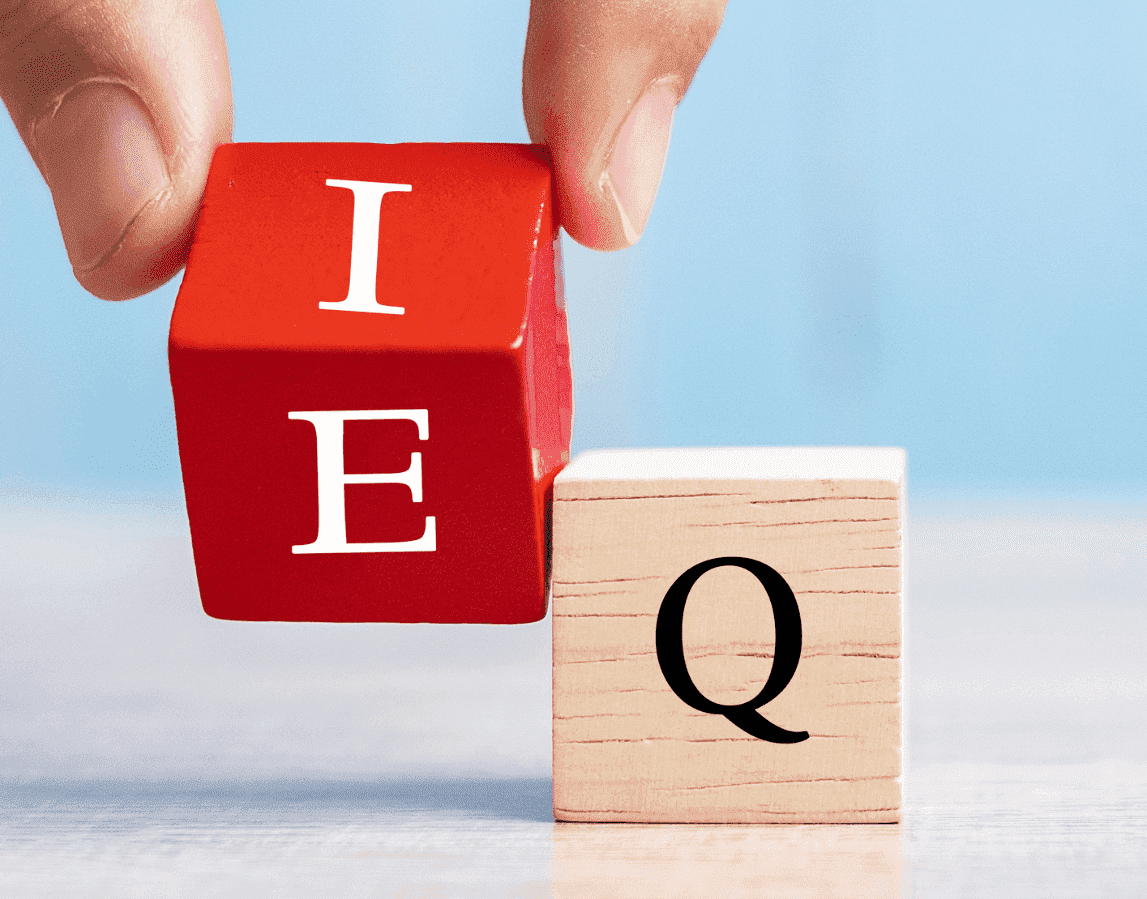در نرم افزار پاورپوینت، به منظور ارائه زیباتر مطالب می توان انیمیشن و متحرک سازی اسلایدها را به کار برد. نرم افزار پاورپوینت الگوهای نمایشی متحرکی دارد که با اعمال این الگوها به اسلایدها، عنوان و کادرهای متنی آنها با جلوه های انیمیشن خاص ظاهر می گردند. اگر نمی دانید چگونه در پاورپوینت اسلاید متحرک بسازیم در این مقاله آموزش ساخت پاورپوینت متحرک آورده شده است.
چگونه اسلاید های پاورپوینت را متحرک کنیم
برای شروع متحرک سازی اسلاید در پاورپوینت از منوی Slide Show گزینه Custom Animation را انتخاب می کنیم :
با ظاهر شدن پنل مورد نظر تنظیمات لازم را انجام می دهیم. جلوه هایی که می توان به اشیاء موجود در نمایش اختصاص داد به چهار نوع اصلی تقسیم می شوند.
- 1- Entry : مورد استفاده برای معرفی کردن انیمیشن ها
- 2- Emphasis : مورد استفاده برای تاکید بر روی عملیات موجود در حال حاضر
- 3- Exit : چگونگی حرکت اشیا
- 4- Motion Path : حرکت اشیا در یک مسیر مشخص
هر کدام از جلوه های بالا دارای تعدادی Effect در منوی خود می باشند که با انتخاب more effects به تعداد زیادی از این جلوه ها دسترسی پیدا می کنیم. موضوع مورد نظر که می خواهیم به آن جلوه بدهیم را از داخل اسلاید انتخاب کرده و effect ها را روی آن آزمایش می کنیم تا به موضوع مورد نظر خود برسیم، این کار مستلزم گذاشتن وقت و حوصله و در عین حال جذابیت می باشد.
نحوه استفاده از انیمیشن در پاورپوینت (در نوشته یا شکل ها)
اول از همه یک شیء را که می خواهید انیمیشن را روی آن قرار بدهید را حاضر کنید (که میتونه عکس ، نوشته ، شکل ، و.. باشه)
- شکل یا متن مورد نظر خود را انتخاب کنید.
- در نوار بالای نرم افزار به تب Animations بروید.
- در قسمت animate افکت مورد نظر خود را انتخاب کنید.
سفارشی کردن انیمیشن در نوشته یا شکل ها
برای کار بیشتر روی جزئیات انیمیشن تان روی دکمه Custom Animation کلیک کنید و سپس یک کادر در سمت راست نرم افزار ظاهر می شود.
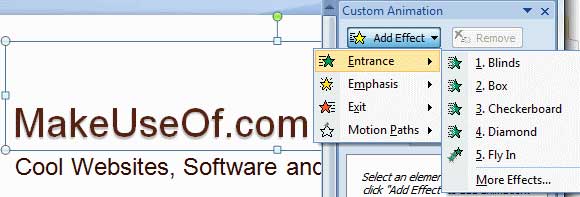
با کلیک کردن روی دکمه Add Effect یک زیر منو باز می شود که در آن چهار گزینه و چهار مدل افکت وجود دارد که می توانید یکی را انتخاب کنید و بعد از انتخاب باز یک منوی دیگر باز میشود.
شما به راحتی میتوانید چند افکت را با هم انتخاب کنید و آنها را در لیست زیر ببینید.
برای حذف افکت ها هم می توانید روی هر کدام که در لیست پایین وجود دارد کلیک کرده و گزینه Remove را انتخاب کنید.
هر کدام از افکت ها یک شماره مخصوص دارند و وقتی که شما یک افکتی را روی یک شکل نصب میکنید کنار آن شکل شماره افکت مربوط را نشان میدهد
همچنین شما می توانید هر افکت را به صورت جداگانه سفارشی کنید.
برای سفارشی کردن هم بر روی شکلی که افکت نصب کرده اید راست کلیک کرده و در منو باز شده گزینه Effect Options را انتخاب کنید و سپس یک پنجره برای تنظیمات سفارشی کردن افکت ها باز میشود.
شما می توانید تنظیمات مربوط به افکت را از این منو تغییر بدهید و بعد از انجام تغییرات روی دکمه Play کلیک کنید و پیش نمایش انیمیشن خود را ببینید.
اضافه کردن Transitions بین اسلاید ها
بین انیمیشن ها دو تا اسلاید هست که به آن میگویند Transitions . برای اضافه کردن Transitions از دستور زیر استفاده کنید :
- در سمت چپ نرم افزار انواع اسلاید ها قرار می گیرند و به صورت افقی نشان داده می شوند. در آنجا گزینه Slides وجود دارد روی آن کلیک کنید.
- یکی از Slide ها را انتخاب کنید.
- حالا به تب Animations بروید و افکت مورد نظر خود را برای Transition از قسمت Transition to This Slide انتخاب کنید
شما امکان اضافه کردن صدا یا تنظیم سرعت حرکت Transition را توسط کشو های کنار کادر دارید.
اگر میخواهید Transition که قبلا اضافه کرده اید را پاک کنید، فقط کافیه روی اسلاید مورد نظر خود راست کلیک کرده و گزینه اول که اسمش No Transition هست را انتخاب کنید.
اضافه کردن مسیر حرکت Motion Path برای انیمیشن
برای حرکت دادن یک شکل بر روی یک مسیر از Motion Path استفاده می کنید. این کار یکی از بهترین کارهایی هست که میتوان روی عکس های گرافیکی انجام دا .
حالا برای اضافه کردن Motion Path بر روی شکل یا نوشته خود از این دستور استفاده کنید :
- 1- شکل خود را به جای که میخواهید از آنجا شروع به حرکت کنند ببرید.
- 2- روی شکل خود کلیک کرده تا آن انتخاب شود.
- 3- نوار وظیفه Animation را باز کنید ، ( قبلا توضیح داده شده).
- 4- به این مسیر بروید Add Effect > Motion Paths > Draw Custom Path > Scribble
- 5- مسیری که میخواهید شکل تان در آن حرکت کند را بکشید ، از شروع حرکت تا پایان حرکت.
همچنین می توانید برای استفاده از راههای مختلف حرکت مسیر از گزینه More Motion Paths استفاده کنید.
اضافه کردن انیمیشن های هنری به اسلایدهای پاورپوینت
شما به راحتی می توانید animated clip art های مختلف را به رایگان از اینترنت دریافت کنید ، برای دریافت به قسمت Clip Art واقع در سایت مایکروسافت بروید.
در آنجا به راحتی می توان انیمیشن مورد نظر خود را پیدا کنید و در قسمت سرچ سایت به سرعت Clip Art مورد نظر خود را یافت کنید.
و بعد از دریافت به آسانی روی presentation خود نصب کنید.
همان طور که در این آموزش دیدید متحرک سازی اسلاید در پاورپوینت و افزودن انیمیشن به آن کاری ساده و در عین حال جذاب است.
برای علاقه مندان به این حوزه موسسه آموزشی خرد اقدام به برگزاری دوره آموزشی ICDL کرده است. حتما می دانید icdl چیست، آی سی دی ال مجموعه ای از هفت مهارت شامل ورد، اکسل، پاورپوینت، اکسس، اینترنت، آی تی و ویندوز می باشد. بنابراین با شرکت در این دوره می توانید علاوه بر نرم افزار پاورپوینت با دیگر مهارت های مورد نیاز برای کار با کامپیوتر آشنا شوید. این دوره زیر نظر وزارت علوم برگزار می شود و در نهایت شما پس از اتمام دوره مدرک وزارت علوم دریافت خواهید کرد برای اطلاعات بیشتر با ما تماس بگیرید.