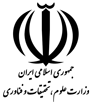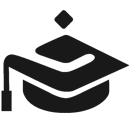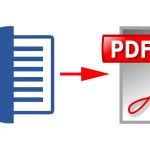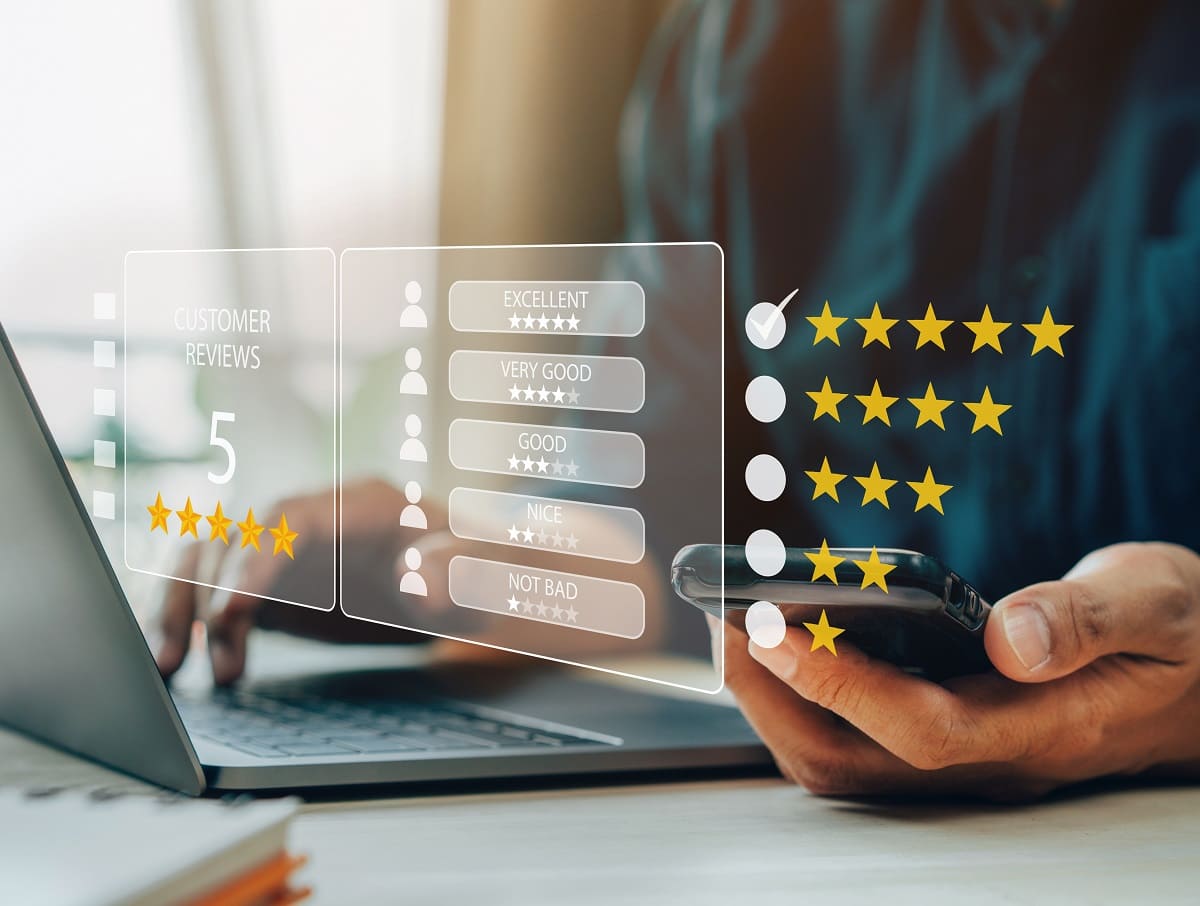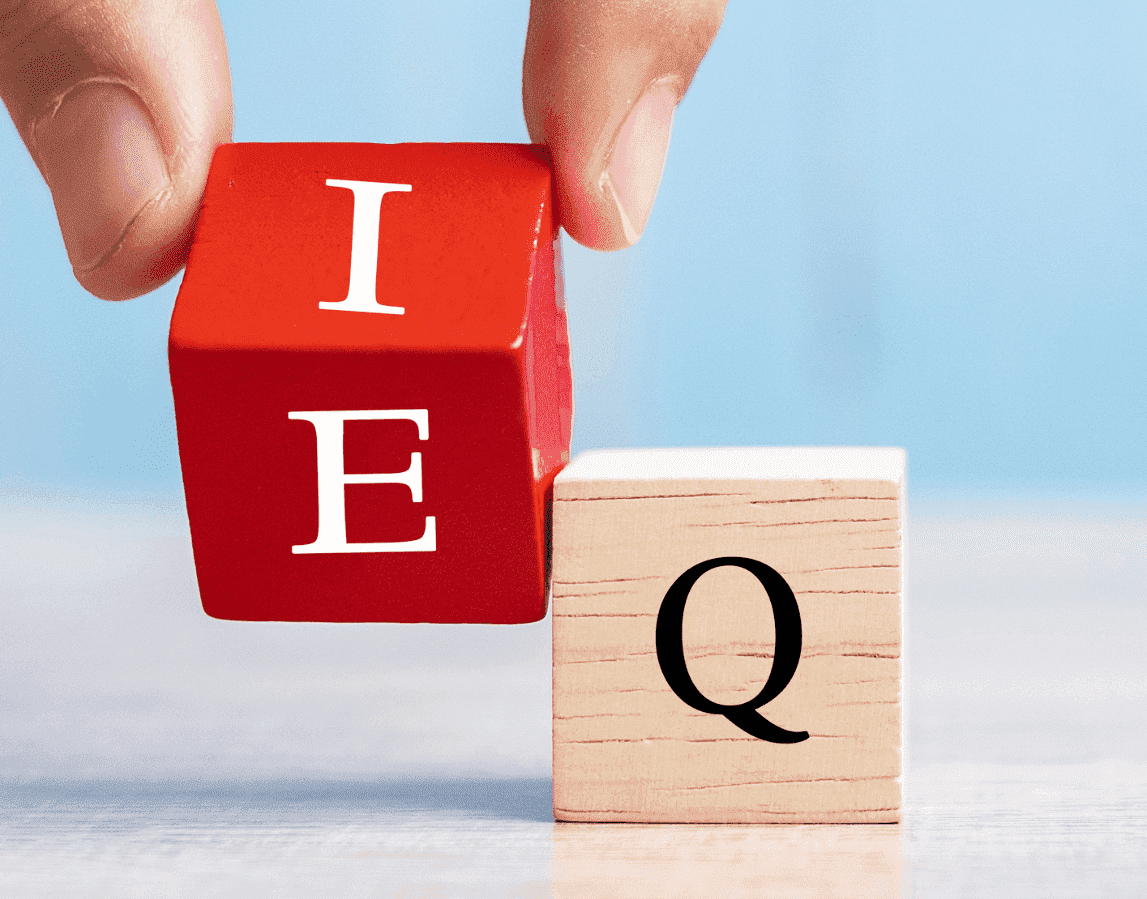یکی از متداول ترین روش ها برای ورود به یک مکان دیگر در فضاهای مجازی و سایت ها استفاده از لینک آن ها می باشد و به این ترتیب لینک دادن برای ارجاع به مکان دیگر انجام می شود. در ورد نیز روشی برای لینک دادن وجود دارد که به آن هایپرلینک (hyperlink) می گویند. جالب است بدانید که هایپر لینک تنها لینک دادن به جمله ای در متن نیست و می تواند لینک دادن به عکس، کلمه و … باشد. در ادامه نحوه استفاده از hyperlink در ورد را آموزش می دهیم. این آموزش شامل نحوه قرار دادن لینک در word، نحوه حذف لینک در ورد، تنظیمات hyperlink در word و دیگر موارد می باشد.
آموزش hyperlink در ورد
- لینک دادن به فایل در ورد
- لینک دادن به قسمتی از متن در ورد
- لینک دادن به فایل جدید در ورد
- لینک دادن به یک عنوان در متن
- لینک دادن به ایمیل در ورد
- درج مستقیم لینک سایت ها در ورد
- حذف هایپرلینک در ورد
- اضافه کردن نکاتی به هایپرلینک
- یافتن هایپرلینک در ورد
- باز کردن هایپرلینک در ورد
- روش های دیگر استفاده از هایپرلینک در ورد
- ویرایش ویژگی های ظاهری هایپرلینک
- سخن پایانی
هایپرلینک در ورد موارد زیادی را شامل می شود که در ادامه هر کدام را به صورت جداگانه توضیح می دهیم تا نحوه استفاده از hyperlink را بهتر متوجه شوید.
در این قسمت نحوه لینک دادن در ورد به طور کلی آموزش داده می شود. لینک دهی در ورد می تواند لینک دادن به یک مکان خاص در کامپیوتر، یک فایل، سایت اینترنتی، قسمتی از خود متن و… باشد. با ما همراه شوید تا همه این موارد را بیاموزید و نحوه استفاده از hyperlink در ورد را بهتر متوجه شوید.
لینک دادن به فایل در ورد
یکی از مواردی که می توان به متن یا عکس در ورد لینک داد و از hyperlink استفاده کرد، لینک دادن به یک فایل، عکس و موارد اینچنینی در ورد می باشد. برای این منظور لازم است ابتدا به ورد وارد شده و بعد از انتخاب “Blank document” متن و عکس دلخواه را بنویسیم و وارد کنیم.
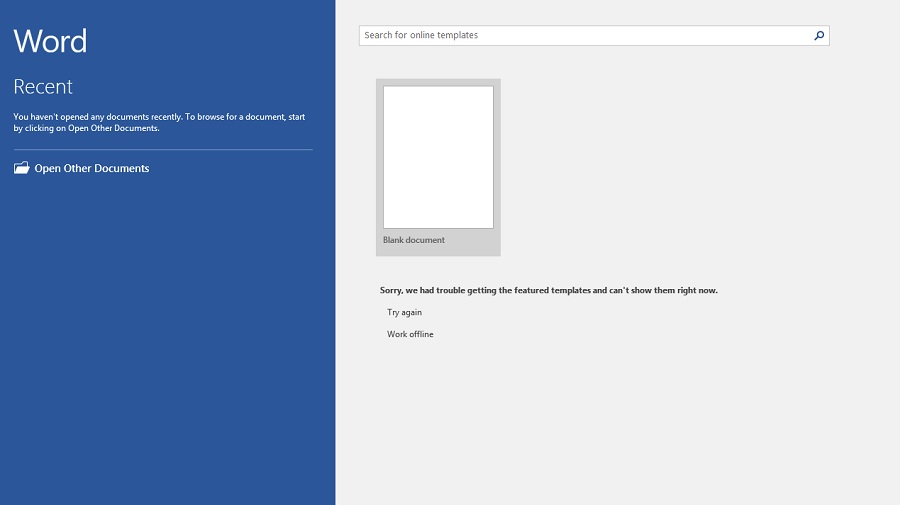
سپس قسمتی از متن یا تصویر دلخواه را انتخاب می کنیم و به قسمت “Insert” در نوار ابزار word می رویم.
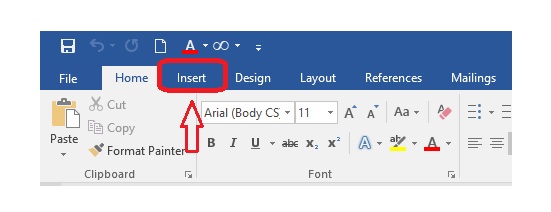
حال “hyperlink” را انتخاب می نماییم.
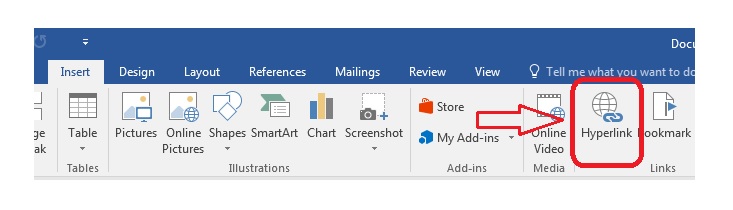
بعد از انتخاب هایپرلینک صفحه ای مطابق شکل زیر باز می شود.
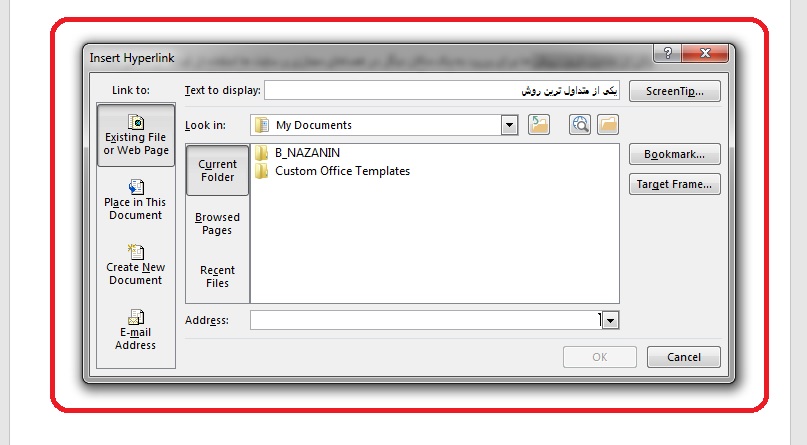
در اینجا برای انتخاب فایلی در کامپیوتر ابتدا به تصویر زیر توجه نمایید.
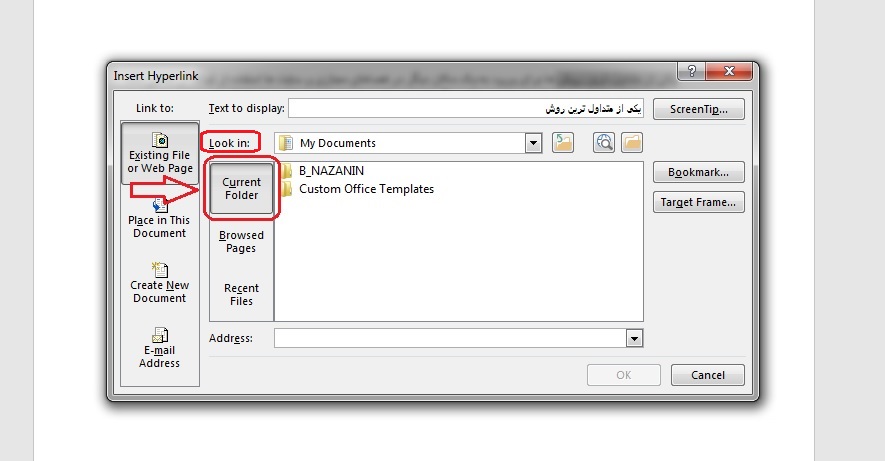
ابتدا لازم است از قسمت “look in” مکان فایل دلخواه را انتخاب نمایید را حال فایل را انتخاب کنید و ” ok” را بزنید. همچنین برای انتخاب لینک فایل گزینه ای که در تصویر زیر می بینید را انتخاب کرده و بعد از انتخاب فایل دلخواه، “ok” را بزنید.
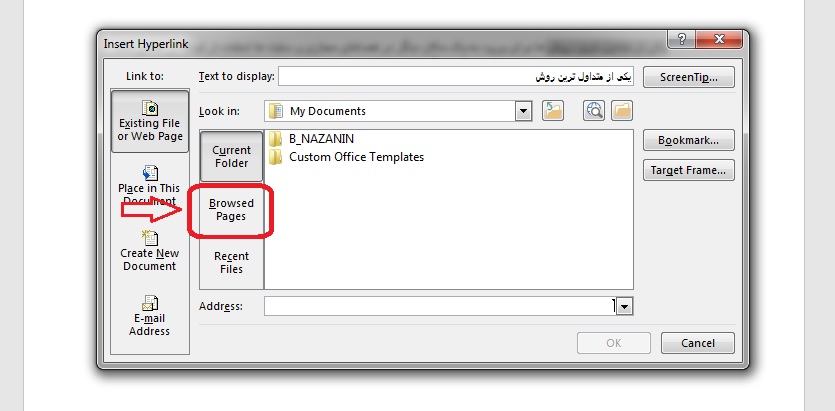
همچنین می توانید فابل هایی که اخیرا انتخاب نموده اید را برگزینید. برای این منظور گزینه “recent file” را که در تصویر زیر مشاهده می نمایید، انتخاب کنید و از میان فایل هایی که نمایش داده می شود، یکی را برگزینید.
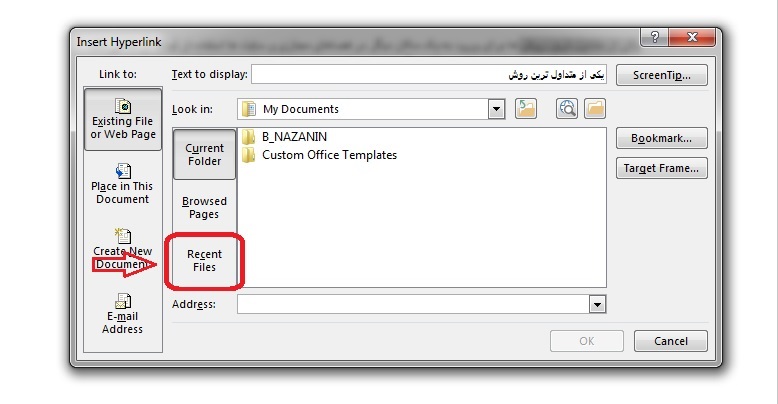
شما می توانید در قسمت “text to display” قسمتی از متن را که می خواهید لینک دهید، انتخاب کنید. به علاوه می توانید در قسمت “address” اقدام به وارد کردن آدرس سایتی در اینترنت نمایید.
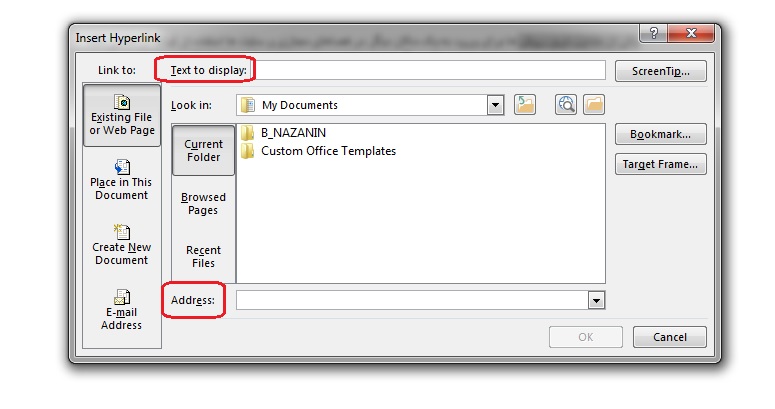
لینک دادن به قسمتی از متن در ورد
یکی دیگر از روش هایی که می توان در نحوه استفاده از hyperlink در ورد آموزش داد، لینک دادن به قسمتی از خود متن در ورد می باشد. این گزینه در مواردی بیشترین کاربرد را دارد که متن طولانی است و می توانید به قسمتی از متن، قسمت دیگر متن را ارجاع دهید. برای این منظور ابتدا لازم است آن قسمت از متن که قرار است به عنوان لینک در نظر گرفته شود را انتخاب کنید. سپس در پنجره “Insert” گزینه “Bookmark” را برگزینید.
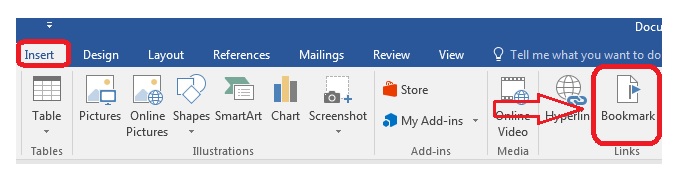
سپس در صفحه ای که بازمی شود، نامی دلخواه و مرتبط برای این قسمت از متن انتخاب نمایید.
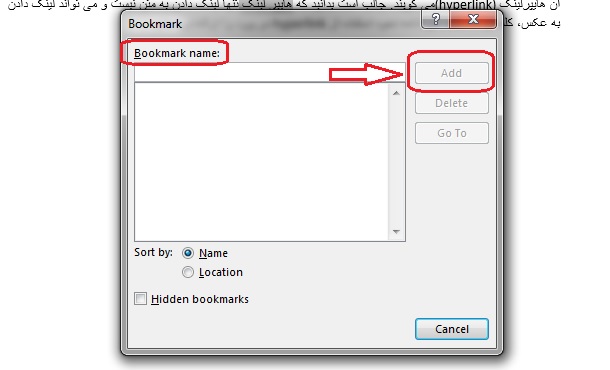
در مرحله بعدی و بعد از انتخاب قسمتی از متن که می خواهید لینک داشته باشد، به قسمت “Insert” رفته و “hyperlink” را انتخاب کنید. بعد از انتخاب این موارد صفحه ای مطابق شکل زیر باز می شود.
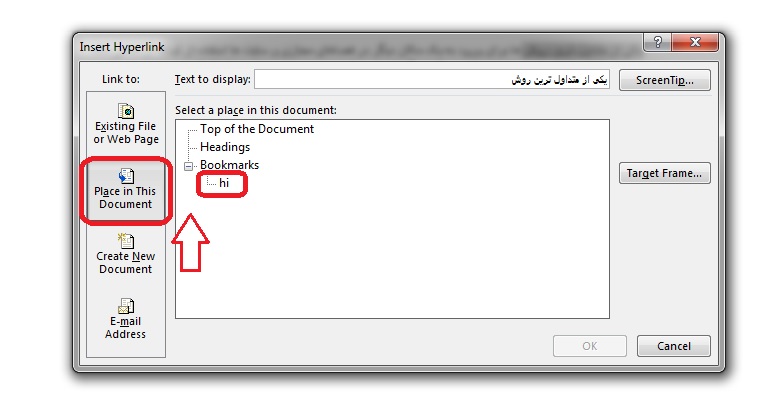
حال لازم است روی اسمی که انتخاب کردید،کلیک نمایید. سپس “ok” را بزنید تا آن قسمت از متن که به عنوان لینک در نظر گرفتید، در این قسمت ارجاع داده شود. لازم به ذکر است که در این مثال که در تصویر مشاهده می کنید، نام انتخابی ما “hi” بوده است!
لینک دادن به فایل جدید در ورد
در این قسمت از مقاله نحوه استفاده از hyperlink در ورد، می خواهیم مطلبی را آموزش دهیم که به کمک آن می توانید متن یا عکس انتخابی خود را به فایل وردی دیگر که در همان لحظه ایجاد می کنید، ارجاع دهید. این مورد بیشتر برای این کاربرد دارد که شما ممکن است بخواهید توضیحات بیشتری بدهید ولی متن ورد شما طولانی و خسته کننده شود؛ برای این منظور از این روش استفاده می شود و توضیحات در فایل دیگری ذخیره شده و در آن قسمت ارجاع می شود. جالب است بدانید که می توانید همانجا تغییرات را در فایل ایجاد کرده و یا در فرصتی دیگر این کار را انجام دهید.
برای این کار لازم است متن یا عکس دلخواه را انتخاب نمایید. حال از طریق پنجره “Insert” و قسمت “hyperlink” اقدام کنید. البته در صفحه “hyperlink” باید گزینه “Create new document” را برگزینید.
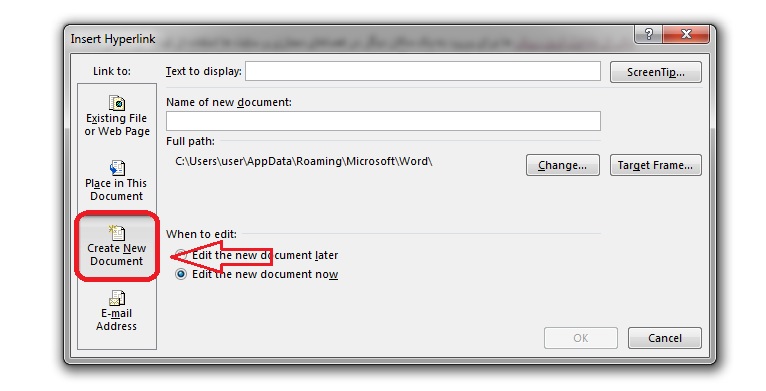
بعد از انتخاب این گزینه لازم است موادری را تنظیم نمایید. برای تنظیم ابتدا به تصویر زیر نگاهی بیندازید. در قسمت “Text to display” متنی که قرار است به آن لینک داده شود، بنویسید. حال نام دلخواه فایل را در “Name of new document” وارد نمایید. سپس با کلیک روی “..change” در قسمت “Full path“، مکان دلخواه برای ذخیره فایل را انتخاب کنید.
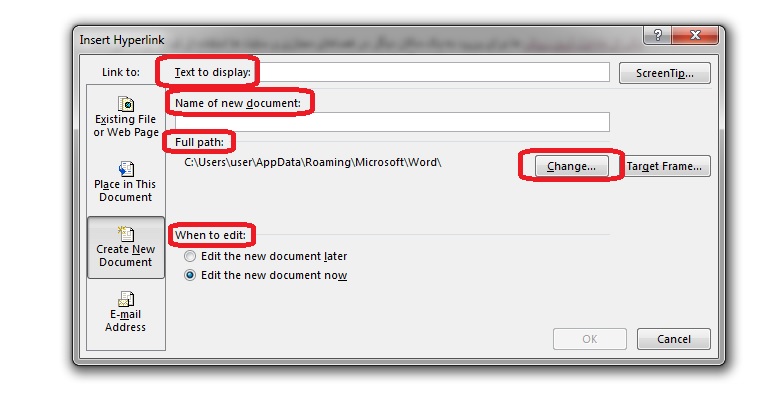
در این قسمت می توانید انتخاب کنید که در همان لحظه فایل را ویرایش نمایید یا در زمان دیگری اینکار را انجام دهید. توجه کنید که اگر زمان دیگر را برمی گزینید بهتر است به پوشه فایل رفته و پوشه را به کمک ورد باز کرده و ویرایش کنید. اگر در همان زمان اقدام به نوشتن فایل کنید، پوشه به صورت خودکار در قالب ورد قرار می گیرد.
لینک دادن به یک عنوان در متن
شما می توانید قسمتی از متن ورد را به یک عنوان دلخواه در همان متن ارجاع دهید. برای این منظور کافیست با استفاده از قسمت “style” در پنجره “Home” موجود در نرم افزار، یکی از “Heading” ها را انتخاب نمایید. تا اینجا heading ها تعیین شدند.
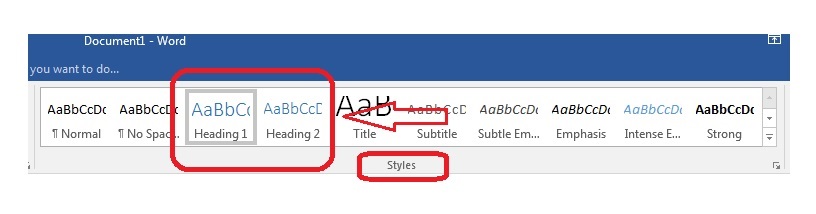
بعد از انتخاب این موارد لازم است متن یا عکسی را که می خواهید به آن لینک دهید را انتخاب کنید. حال به پنجره “Insert” قسمت “Hyperlink” مراجعه کنید. از طریق گزینه “place in this document” اقدام کنید و در قسمت “Heading” عنوان دلخواه خود را انتخاب نمایید. این مراحل در عکس زیر واضح است. با طی کردن این مراحل آن قسمت از متن یا عکس در ورد دارای لینک شده و به عنوان دلخواه شما ارجاع داده می شود.
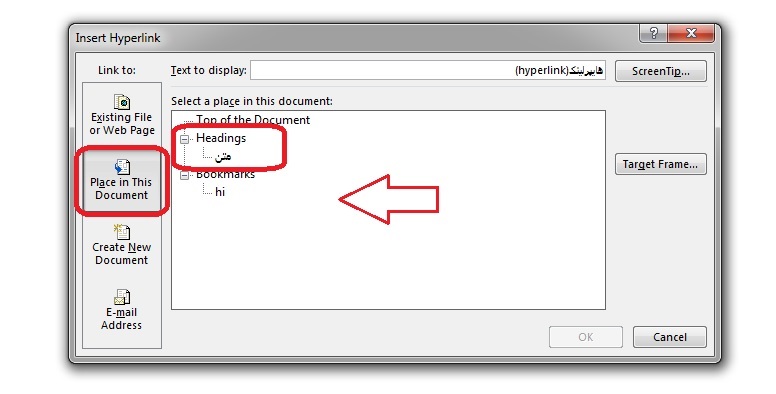
لینک دادن به ایمیل در ورد
شما می توانید قسمتی از متن یا یک تصویر را به آدرس ایمیلی ارجاع دهید. برای این منظور لازم است متن یا عکس دلخواه را انتخاب نموده و سپس از طریق گزینه “Hyperlink” در پنجره “Insert” اقدام نمایید.
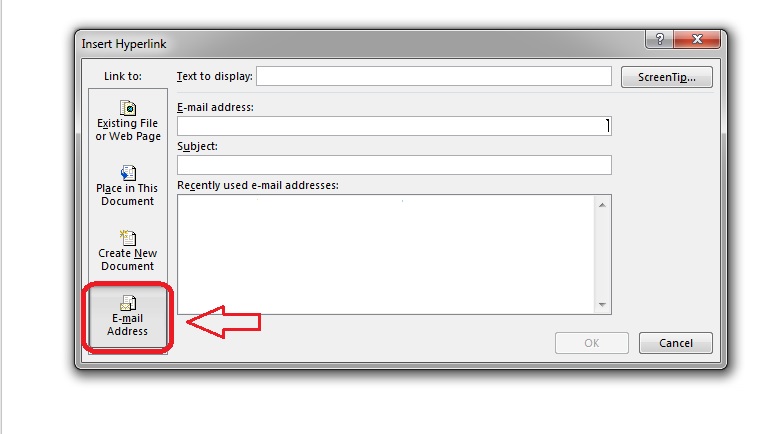
بعد از انتخاب “E-mail Address” لازم است مواردی شامل آدرس ایمیل و موضوع آن را وارد نمایید. همچنین شما می توانید از طریق “Recently used E-mail address” آدرس هایی را که پیش از این انتخاب نموده اید، ببینید و از بین آن ها برگزینید.
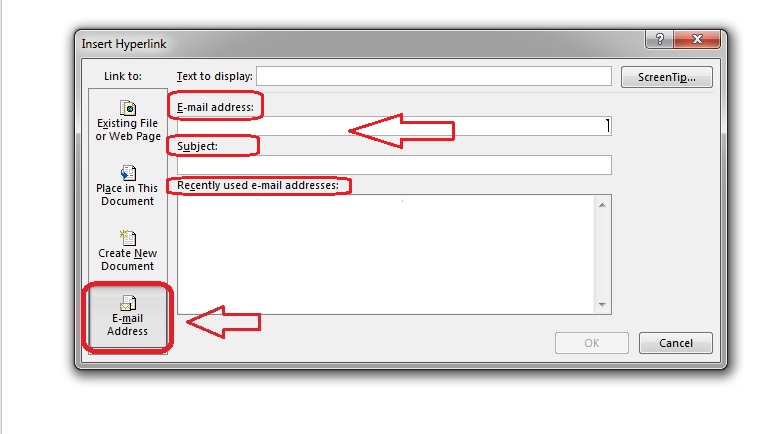
درج مستقیم لینک سایت ها در ورد
شما می توانید آدرس سایت را به شکل کامل در متن ورد خود وارد نموده و با کلیک روی دکمه space(فاصله) در کیبورد موجب درج لینک سایت شوید. به مثال زیر توجه کنید.
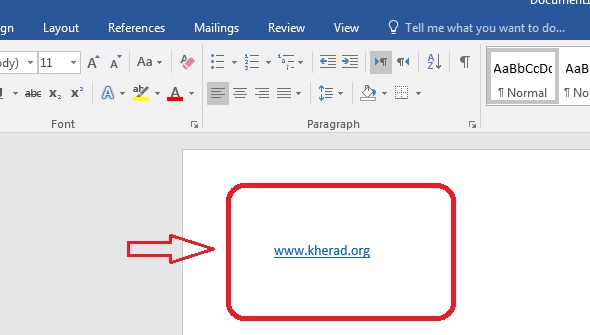
نحوه ویرایش هایپرلینک در ورد
برای ویرایش کافیست روی متنی که لینک درج شده است، کلیک راست کرده و گزینه “Edit Hyperlink” را انتخاب می کنیم.
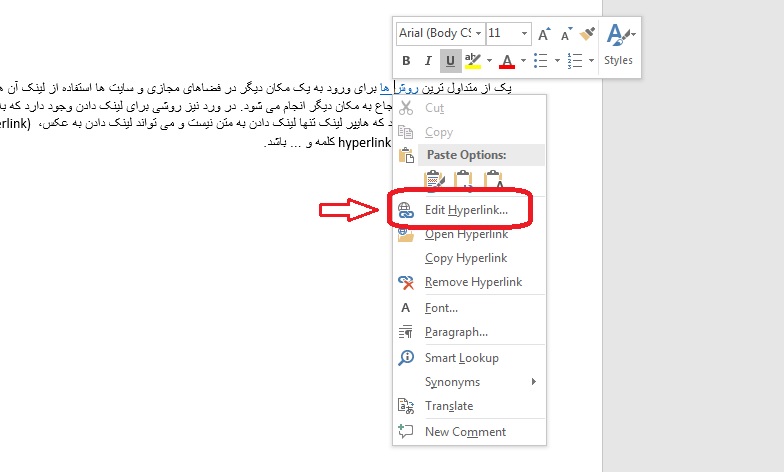
حذف هایپرلینک در ورد
شما می توانید یک هایپرلینک یا تمام هایپرلینک های ورد را حذف نمایید. برای حذف یک هایپرلینک ورد کافیست روی آن متن که لینک خورده کلیک راست کرده و “Remove hyperlink” را انتخاب نمایید.
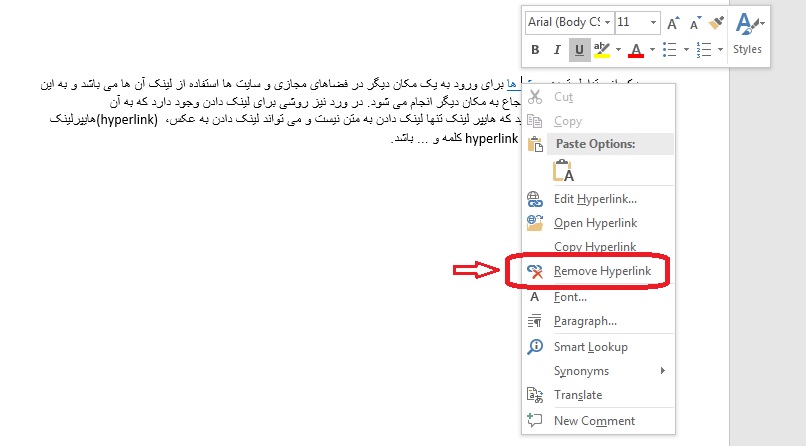
برای حذف تمام هایپرلینک ها کافیست دکمه های “ctrl+A” را همزمان فشار دهید. بعد از اینکه تمام متن انتخاب شد، دکمه های “Ctrl+shift+F9” را بگیرید تا تمام لینک ها با هم پاک شوند.
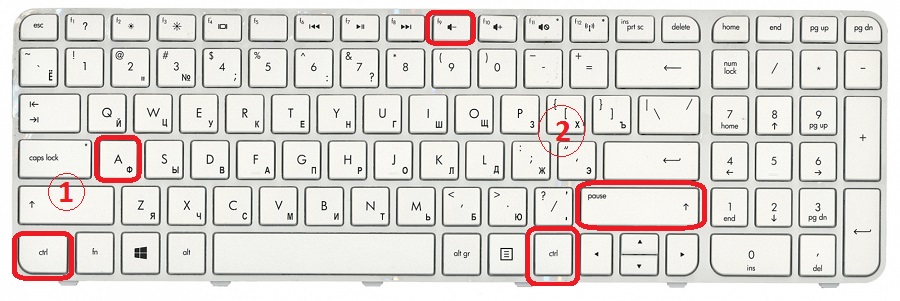
اضافه کردن نکاتی به هایپرلینک
برای این روش کافیست روی لینک دلخواه کلیک راست کرده و از طریق “Edit Hyperlink” وارد صفحه ویرایش هایپرلینک ها شده و به قسمت “…screentip” در کنار صفحه وارد شوید. حال نکته دلخواه را در این قسمت وارد می کنیم تا این نکته در همین قسمت لینک گذرای شده ذخیره شود.
یافتن هایپرلینک در ورد
حتما پیش میاید که بخواهید لینک های موجود در متن ورد را جستجو کنید. برای این منظور لازم است به زبانه “Home” بروید. حال از قسمت “Editing” گزینه “Replace” را انتخاب نمایید.
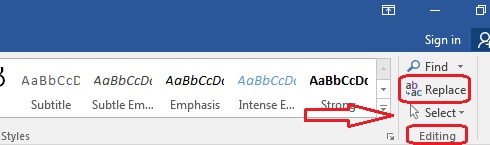
حال صفحه ای مطابق شکل زیر باز می شود که لازم است گزینه “More” را انتخاب کنید.
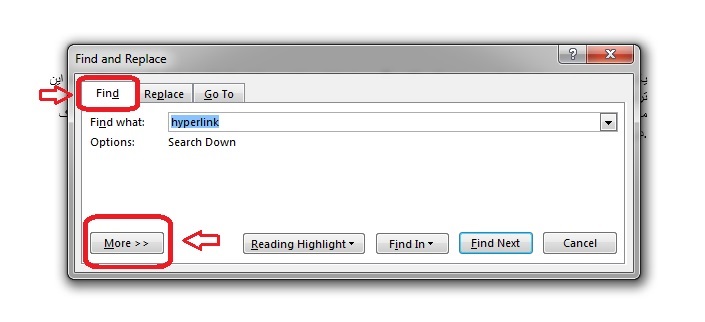
بعد از انتخاب “More” مواردی نمایش داده می شود که لازم است از قسمت “Format” گزینه “Style” را برگزینید.
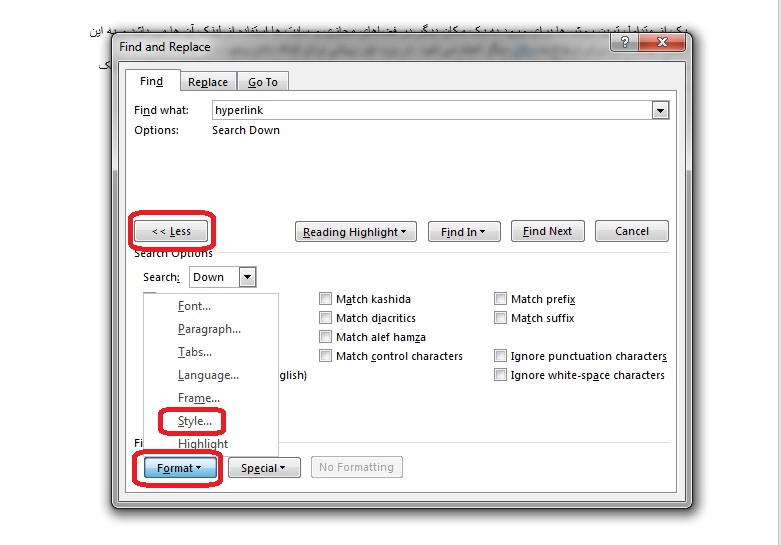
بعد از انتخاب استایل صفحه زیر را می بینید که لازم است از این قسمت گزینه “Hyperlink” را انتخاب نمایید.
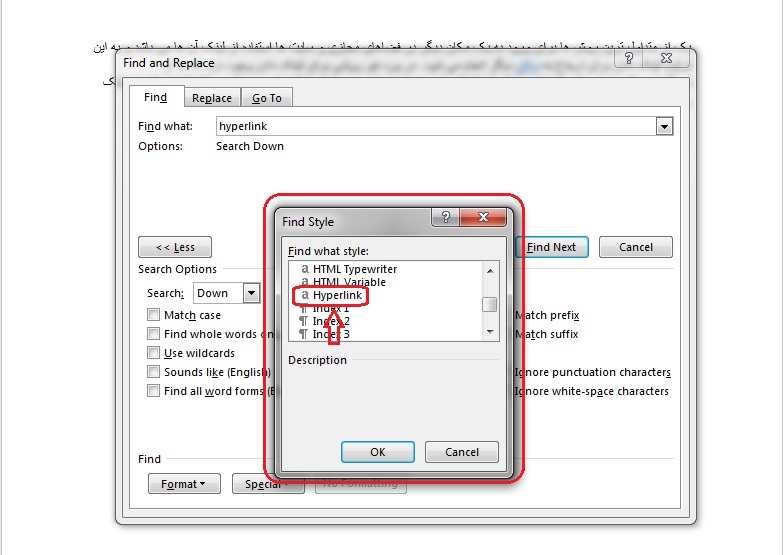
بعد از انتخاب “Ok” متنی که لینک داده اید و اکنون دنبالش هستید را در قسمت “find what” وارد نمایید تا برایتان نمایش داده شود.
باز کردن هایپرلینک در ورد
بعد از ذخیره کردن فایل ورد به شکل دلخواه، کافیست روی لینک های موجود در متن کلیک نمایید تا وارد لینک شوید. همچنین قبل از ذخیره شدن نیز می توانید با کلیک راست روی لینک موردنظر و انتخاب “Open Hyperlink” لینک مورد نظر خود را باز کنید. روش دیگر برای پرش به هایپرلینک در ورد، استفاده از “Cntrl” و همزمان کلیک کردن روی لینک می باشد.
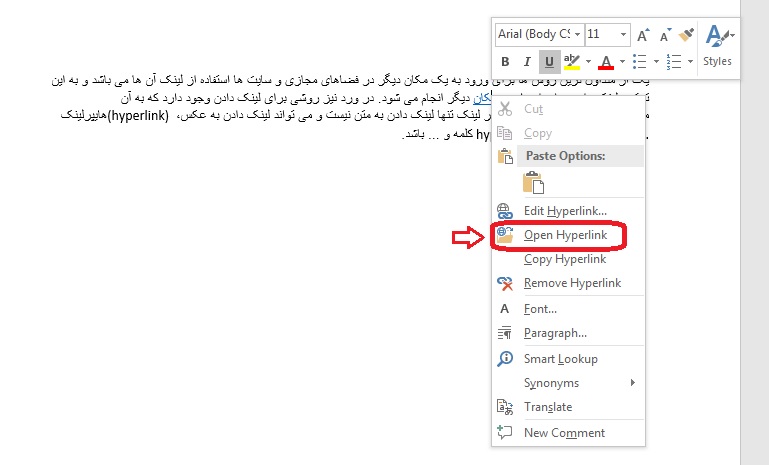
همچنین می توانید با گزینه “copy hyperlink” لینک مورد نظر خود را کپی نمایید.
روش های دیگر استفاده از هایپرلینک در ورد
شما می توانید با کلیک روی دکمه های “Cntrl+K” مستقیما وارد صفحه “Insert Hyperlink” شوید. همچنین می توانید از طریق انتخاب “Shift+F10” یا کلیک راست ورد اقدام کرده و به این ترتیب از بین مواردی که مشاهده می کنید، “Hyperlink” را انتخاب نمایید. برای استفاده از هر کدام ز این روش ها می توانید نشانگر ماوس را روی قسمت خالی صفحه ورد قرار داده و متن دلخواه را در قسمت”Text to Display” وارد نمایید یا متن و عکس را انتخاب کرده و یکی از این روش ها را پیش ببرید.
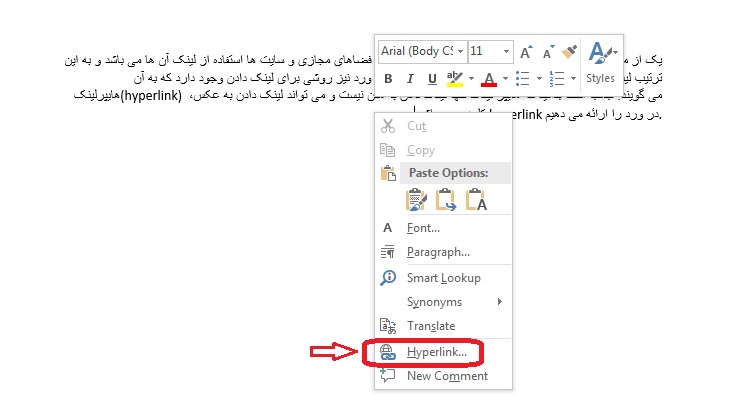
ویرایش ویژگی های ظاهری هایپرلینک
شما می توانید با کلیک راست روی متنی که لینک دارد و انتخاب “Font” ویژگی های ظاهری آن را به دلخواه تغییر دهید.
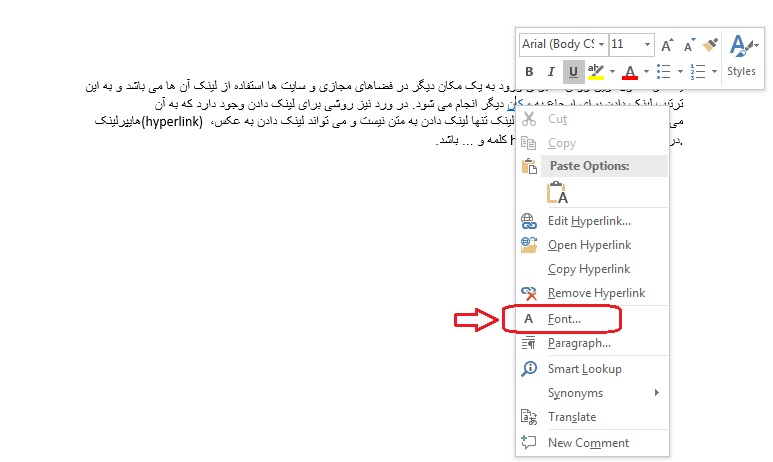
سخن پایانی
در این مقاله به آموزش hyperlink در word پرداختیم امیدواریم با خواندن این راهنمای تصویری پاسخ همه سوالات خود در مورد نحوه لینک دهی در ورد را دریافت نموده باشید. برای آشنایی کامل با نرم افزار ورد می توانید در دوره آموزش آی سی دی ال شرکت کنید. در این دوره با هفت مهارت اساسی icdl آشنا می شوید. برای خرید دوره مجازی آی سی دی ال روی لینک زیر کلیک کنید:
همچنین بخوانید: نحوه شماره گذاری صفحات در ورد