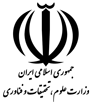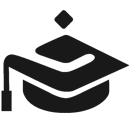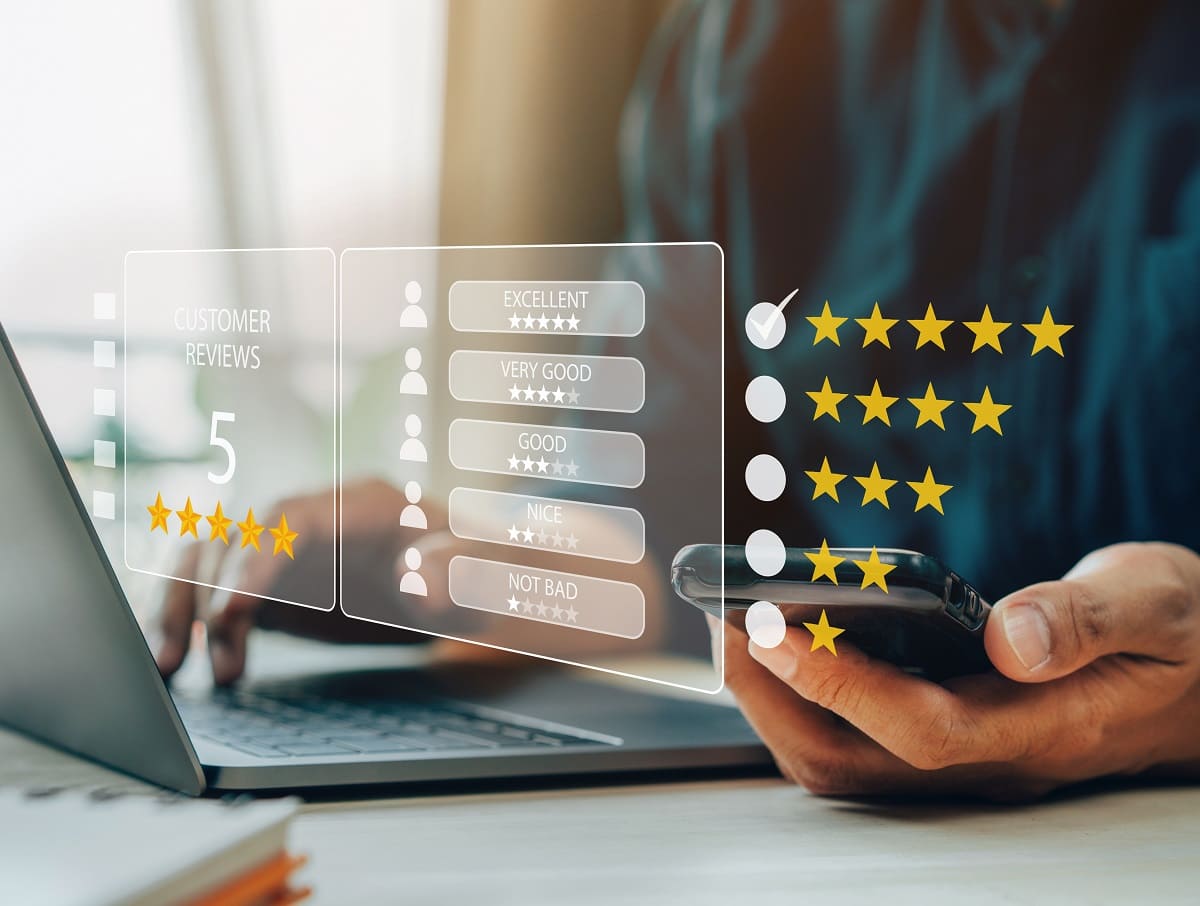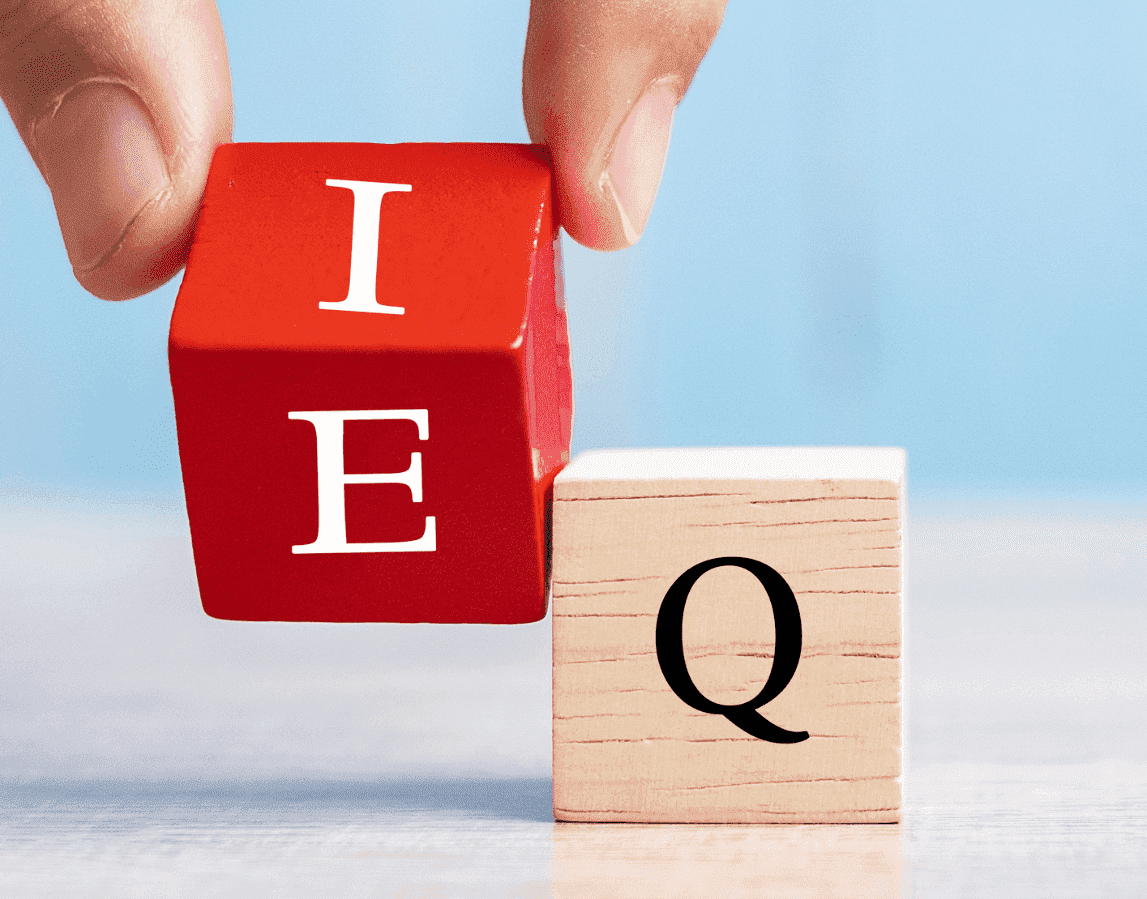فتوشاپ یک نرم افزار ویرایشگر حرفه ای است و توسط Adobe Systems توسعه یافته که برای ساختن عکس ها بکار می رود علاوه بر این Adobe Acrobat یکی از مهمترین تولیدات نرم افزاری است که توسط Adobe System تولید شده است .همه کسانی که با گرافیک کامپیوتری سرو کار دارند ، به نوعی محتاج این نرم افزار هستند. فتوشاپ ابزاری ست برای همه کسانی که در کامپیوتر با گرافیک ثابت و حتی متحرک سرو کار دارند . گرافیست ها ، ناشرین کتب و مجلات ، چاپخانه ها ، شرکت های تبلیعاتی ، طراحان سایت ، عکاس ها ، نقاشان هنری طراحان نرم افزارها ، انیمیشن سازها و … به فتوشاپ احتیاج دارند . فتوشاپ در عصر تکنولوژی امروز یک نرم افزار حساب نمی شود بلکه یک صنعت به شمار می آید.
در دنیای گرافیک بعضی از نرم افزار ها برا اساس گرافیک وکتوری کار می کنند بعضی از نرم افزار ها بر اساس گرافیک رستر ، و در این بین فتوشاپ نیز بر اساس گرافیک رستر کار می کند ، زیرا در گرافیک رستر است که می توان بر روی عکس ها و تصاویر ویرایش لازم را انجام و افکت های مختلف قرار داد ! ازجمله نرم افزارهایی که بر اساس وکتور کار می کنند می توان به نرم افزار Adobe Illustrator و نرم افزار Corel Draw اشاره کرد.
منوهای فتوشاپ
این نرم افزار نیز مطابق تمامی نرم افزارهای تحت ویندوز دارای منوهای در بالای صفحه می باشد که تمامی فرمان ها در این منوها البته بسته به نوع عملکرد شان دسته بندی شده اند منوهای فتوشاپ شامل :
FILE: یکی از منوهای فتوشاپ FILE است که در این منو فرمانهای ورود خروج و نیز ذخیره سازی موجود می باشد تک تک آنها را توضیح خواهیم داد.
New : به کمک این گزینه می توان یک صفحه جدید کاری درصحنه ایجاد نمود و کلید های میان بر این گزینه معادل Ctrl+N می باشد . زمانی که این گزینه را می زنید یک پنجره جدید بازمی شود که تعیین کننده مشخصات و نوع تنظیمات صحنه ای می باشد که شما ایجاد خواهید کرد.
Name: به کمک این گزینه مشخص می شود که نام صحنه ای که ایجاد می نمایید چه باشد. در قسمت Image size تنظیمات مربوط به اندازه صفحه جدید می باشد که به ترتیب توضیح خواهم داد . قسمت Preset sizes در این قسمت اندازه های معین و استاندارد و از پیش تعیین شده و را در اختیار شما قرار می دهد برای سهولت و سرعت و دقت در کار البته این گزینه به صورت پیش فرض به صورت دستی تنظیم شده است یعنی شما به صورت دلخواه می توانید اندازه صحنه جدید را ایجاد نمایید.
Width: به کمک این گزینه که یک فیلد عددی است می توانید عرض وپنهای صفحه تعیین نمایید.
Height: به کمک این گزینه که یک فیلد عددی است می توانید طول یک صفحه را تعیین نمایید.
Resolution: به کمک این گزینه میزان کیفیت و میزان نقاط را تشکیل دهنده یک صفحه را مشخص می کنید
Mode: یکی دیگر از منوهای فتوشاپ که این قسمت یک منوی کرکره ای می باشد که در این قسمت می توانید ترکیب بندی رنگ در صفحه جدید که می خواهید ایجاد نمایید تعیین کنید
Bitmap: تصویری که پیکسل ها با عوض کردن مقدار بیت ذخیره شده تغییر می کند ( یک یعنی روشن صفر یعنی خاموش ، در صفحه نمایش رنگی بیتهای بیشتری استفاده می شوند تا سه رنگ قرمز و سبز و آبی را هم کنترل کند)
Grayscale: این گزینه یک صحنه در اختیار ما می گذارد به این صورت که هر فعالیت دراین صحنه شود به صورت سیاه سفید دیده خواهد شد و ذخیره می شود در کل صفحه ای سیاه سفید در اختیار می گذارد و رنگ در آن تاثیری به عنوان خود ماهیت اصلی رنگ ندارد فقط به صورت تیره های مختلف خاکستری نمایان می شود.
RGB color: این مدل رنگ متشکل از سه رنگ اصلی قرمز سبز و آبی می باشد و با ترکیب این سه رنگ ، رنگ اصلی به وجود خواهد آمد
Cmyk color: این مدل رنگ جهت چاپ مورد استفاده قرار می گیرد و دراین مدل رنگ ها به حسب درصد رنگهای فیروزه ای (Cyanred) سرخابی (Maqenta) زرد (Yellow) و سیاه (Black) تعریف می شود.
Lab: مدل Lab جامع ترین مدل رنگی می باشد این مدل طوری طراحی شده که در آن رنگها به دستگاه وابسته نباشد یعنی هر رنگ در صفحه نمایش و در صفحه چاپی به یک صورت ظاهر می شود. این مدل در عمل کاربرد زیادی ندارد.
Contents : در این قسمت شما مشخص می کنید که صفحه جدید در قسمت پس زمینه چه خصوصیاتی را دارا باشد. به صورت White سفید یا Back qrouhd color به صورت رنگی که برای رنگ پس زمینه انتخاب می کنید یا به صورت شفاف یا Trahs pareht بعد از زدن دکمه ok صفحه جدید ایجاد می شود
Open: گزینه دوم در منوی File گزینه Open می باشد که معادل کلیدهای میانبر Ctrl+O می باشد یا با دوبار کلیک کردن در پنجره کاری فتوشاپ می توانید به این پنجره دسترسی داشته باشید. به کمک این گزینه می توانید تصاویر را به فتوشاپ وارد نمایید.
Browse : به کمک این گزینه می توانید شما در داخل نرم افزار فتوشاپ یک Browser یا یک پنجره مشاهدات داشته باشید.
Open Recent: به کمک این فرمان می توانید آخرین تصاویر باز شده توسط نرم افزار را دوباره بازیابی نمایید.
Save: این فرمان فایل موجود در نرم افزار را به فرمت های مختلف بر روی درایو سخت ذخیره سازی می نماید.
Save as : این فرمان از فایل جاری که به کمک فرمان Save ذخیره شده ، ذخیره سازی می کند البته با نام دلخواه.
Save for web: این گزینه تصویر جاری را برای استفاده بر روی اینترنت ذخیره سازی می نماید
Import : به کمک این فرمان می توانید فایل هایی را به داخل برنامه وارد نمایید از جمله فایل های Adobe Acrobat و غیره
Export : به کمک این گزینه می توانید تصاویر را خروجی بگیرید.
جهت شرکت در دوره آموزش فتوشاپ کلیک کنید