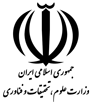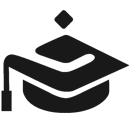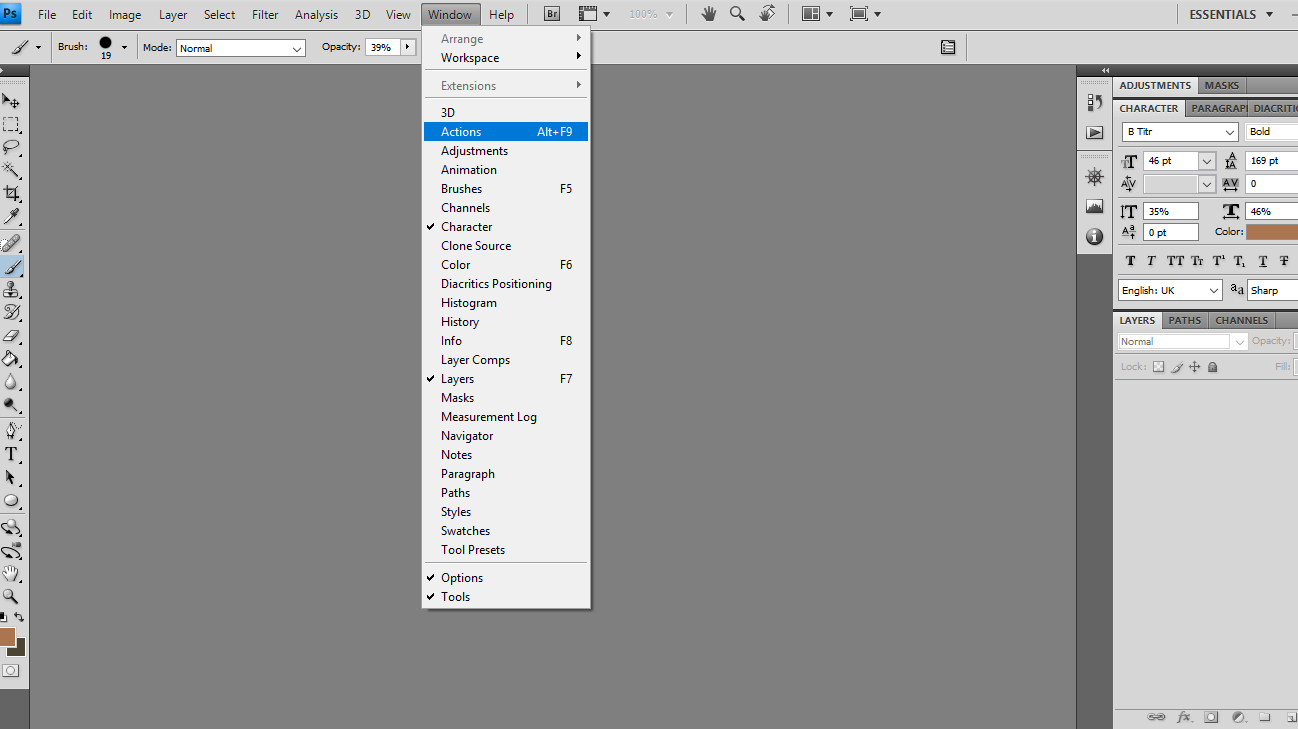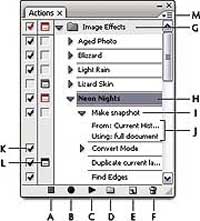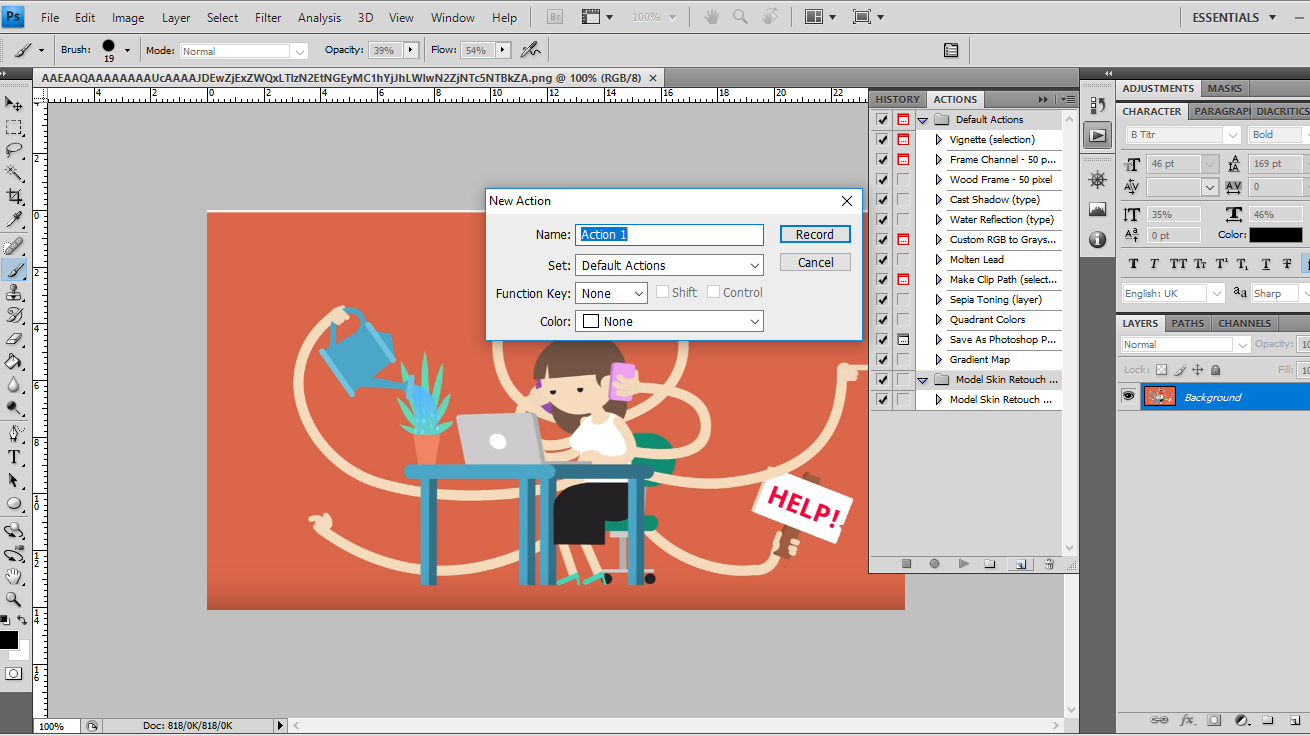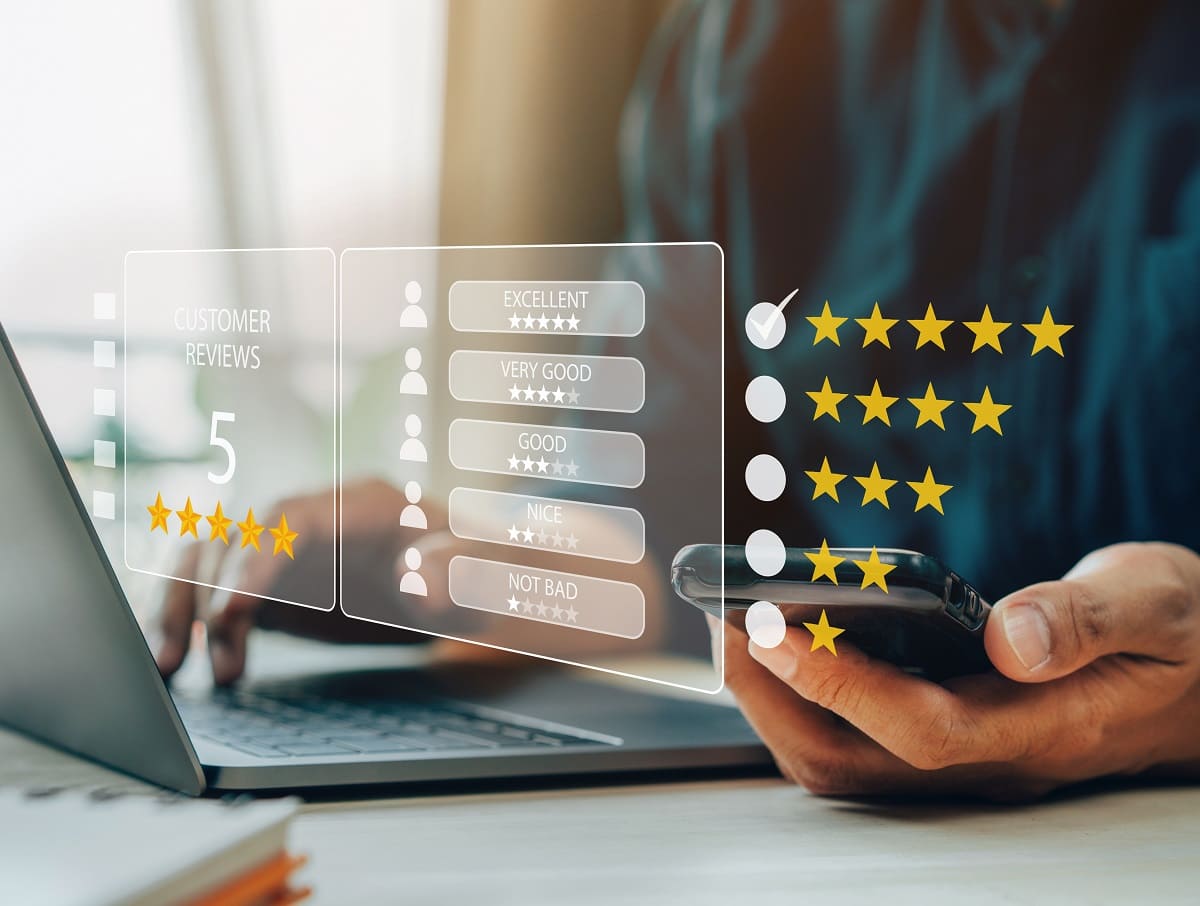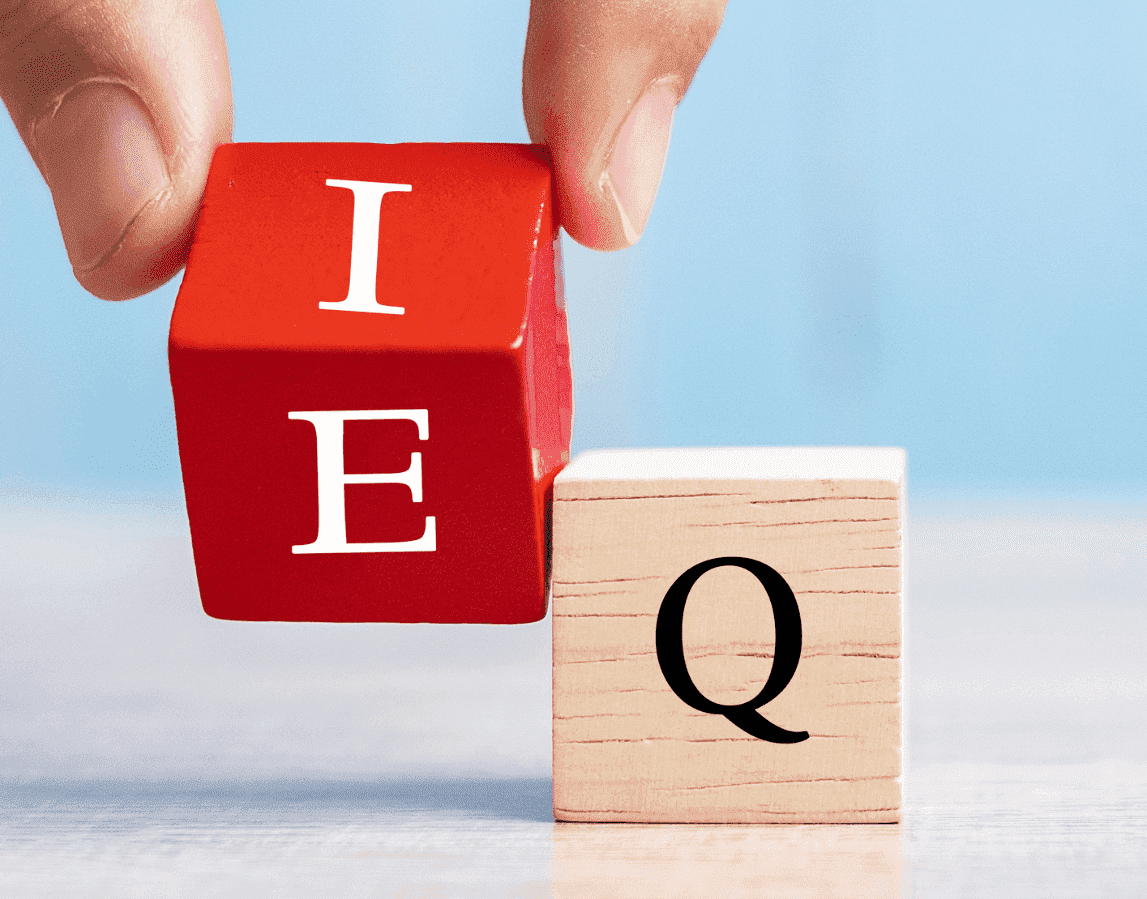اکشن(Action) تا رهایی از مکررات در فتوشاپ
آیا از تکرار کارهای تکراری برای روی شمار زیادی از عکس هایتان خسته شده اید؟
پس با ما همراه باشید…. 🙂
بعضی موقع ها پیش میاد که مجبورید یک سری کارهای خاص را روی یک فایل از تصاویرتون پیاده کنید ولی نمیخواید برای تک تک اون عکس ها کارهای یکسان را انجام بدید و زمان زیادی بذارید.
دقیقا همینجاس که، اکشن(Action) به کمک ما میاد و به داد ما میاد.
مثلا میخواهید آرم و لینک سایت آموزشگاه را روی50 عکسی که در آموزشگاه گرفته شده بگذاریم و از تصاویر استفاده کنیم. 🙁
مطمئناً اگر بخواهیم این کار را بر روی تک تک عکس ها انجام دهیم زمان و انرژ زیادی از ما میبره. ولی میتونیم این کار را فقط یکبار انجام بدهیم و از معجزه ی، اکشن(Action) استفاده کنیم.
از پانل اكشن كه با فشار دكمههاي تركيبي alt+F9 يا از مسير Window\Action قابل فراخواني است، به منظور ذخيرهسازي عمليات انجام گرفته در فتوشاپ و اجراي دوباره آنها استفاده ميشود. در اين پانل مجموعه اكشنهاي آماده فراخواني وجود دارد كه با انتخاب هر يك از آنها و كليك روي دكمه پخش در پايين پانل (البته بعد از بازكردن يك تصوير) ميتوانيم آن اكشن را روي تصوير مورد نظر اجرا كنيم. اکشن(Action) با زيرمجموعه مراحل تشكيلدهنده خود داخل يك مجموعه (G) قرار ميگيرد كه به آن مجموعه اکشن(Action) گفته ميشود. در مجموعه پيشفرض اين پانل 13 اكشن قرار گرفته كه از آنها ميتوانيم براي اعمال جلوههاي متنوعي به تصوير استفاده كنيم
افزون بر مجموعههاي ذكر شده، با انتخاب دكمه شروع ضبط(Begin Record) در قسمت پايين پانل اكشن (B) قبل از انجام عمليات دلخواه ميتوانيم عمليات انجام گرفته را ضبط كنيم و مواقع نياز با كليك روي دكمه Play Selection (C) آنها را اجرا كرده و كل عمليات ذخيره شده را روي تصوير جديد دوباره اعمال كنيم. در پايين پانل اكشن شش دكمه جلب نظر ميكند كه از آنها ميتوانيم براي حذف يك اكشن ذخيره شده (F)، ايجاد اكشن جديد (E)، ايجاد مجموعه جديد (D)، اجراي اكشن انتخاب شده (C)، شروع ذخيره اكشن (B) و توقف اكشن (A) استفاده كنيم. براي شروع ايجاد يك اكشن جديد بايد ابتدا روي دكمه دوم پانل اكشن (E) كليك كنيم تا پنجره New Action ظاهر شود.
در اين پنجره در قسمت Name با واردكردن نام اكشن مورد نظر در قسمت Set مجموعهاي را كه در نظر داريم اكشن مورد نظر در آن مجموعه ذخيره شود، انتخاب ميكنيم. سپس با تعريف دكمه ميانبر اكشن كه يكي از دكمههاي تابعي صفحه كليد به تنهايي يا تركيبي با Shift ياCtrl است، انتخاب ميشود. براي متمايزكردن اكشن مورد نظر از بقيه اكشنها ميتوانيم رنگ دلخواهي نيز براي آن تعريف كنيم تا در پانل اكشن با اين رنگ متمايز شود. در انتها با كليك روي دكمه Record عمليات ضبط را شروع ميكنيم. هنگام ضبط براي توقف ضبط و شروع مجدد ضبط ميتوانيم از دكمههاي مربوط در پانل اكشن استفاده كنيم. پس از آغاز به ضبط، همه عمليات انجام گرفته در محيط فتوشاپ به صورت اتوماتيك ذخيره ميشود و در مواقع لزوم قابل فراخواني خواهد بود. پس از ضبط اكشن مورد نظر ميتوانيم نسبت به ويرايش آن در پانل اكشن اقدام كنيم و در صورت نياز مرحله يا مراحلي از آن را با درگ روي آيكون سطل زباله حذف كرده يا تقدم و تاخير آنها در اجرا را با درگ به محل دلخواه از پروسه اكشن عوض كنيم. در پانل اكشن در سمت چپ نام هر مرحله اكشن (L) يك قسمت براي فعال يا غير فعالكردن كادر محاورهاي تنظيمات مربوط به فرمان اجرا شده آن مرحله و يك قسمت (K) براي فعال يا غير فعالكردن هر مرحله وجود دارد كه در صورت غير فعالكردن يك مرحله از يك اكشن، اين بخش كنار نام آن اكشن و آن مجموعه به رنگ قرمز ديده ميشود
برای ثبت نام در دوره های فتوشاپ مرکز آموزش عالی خرد کلیک کنید