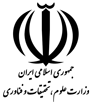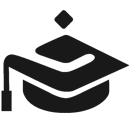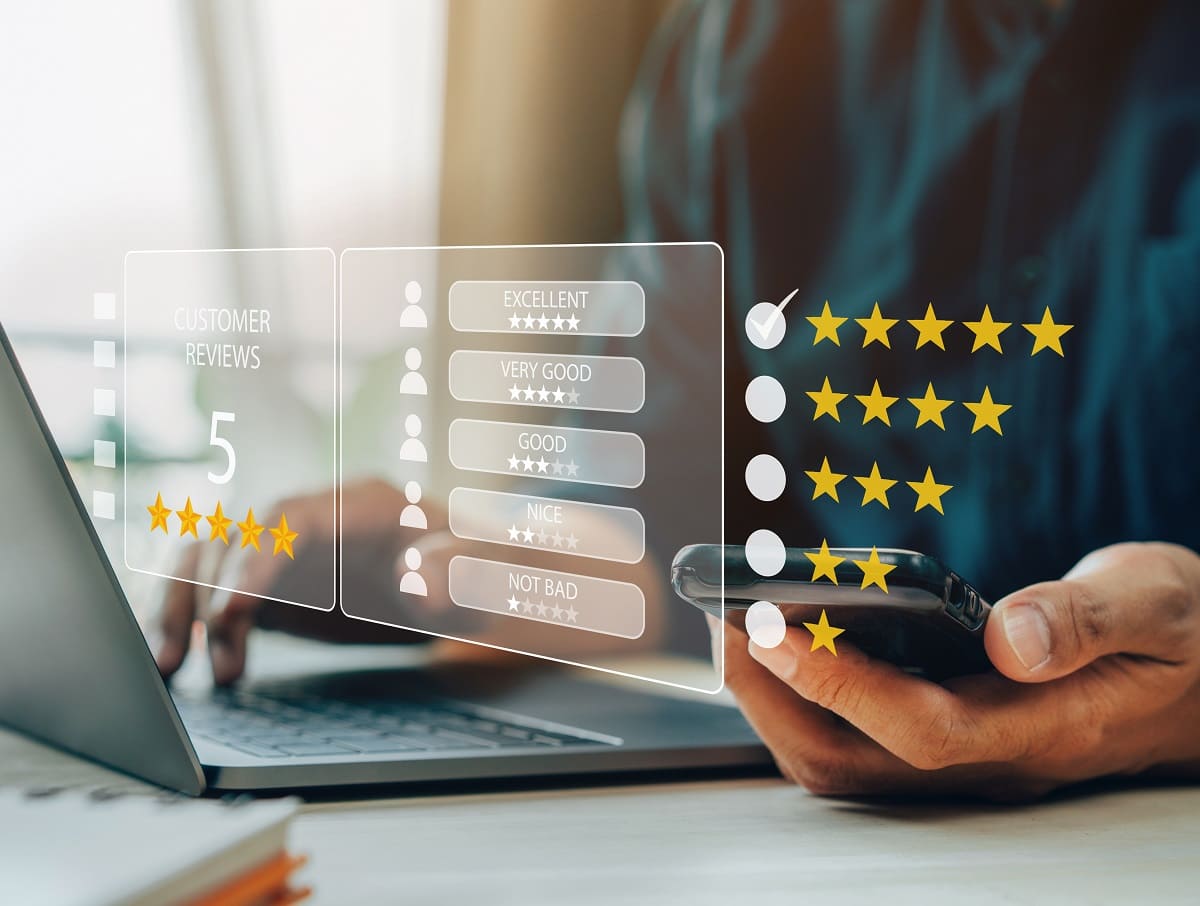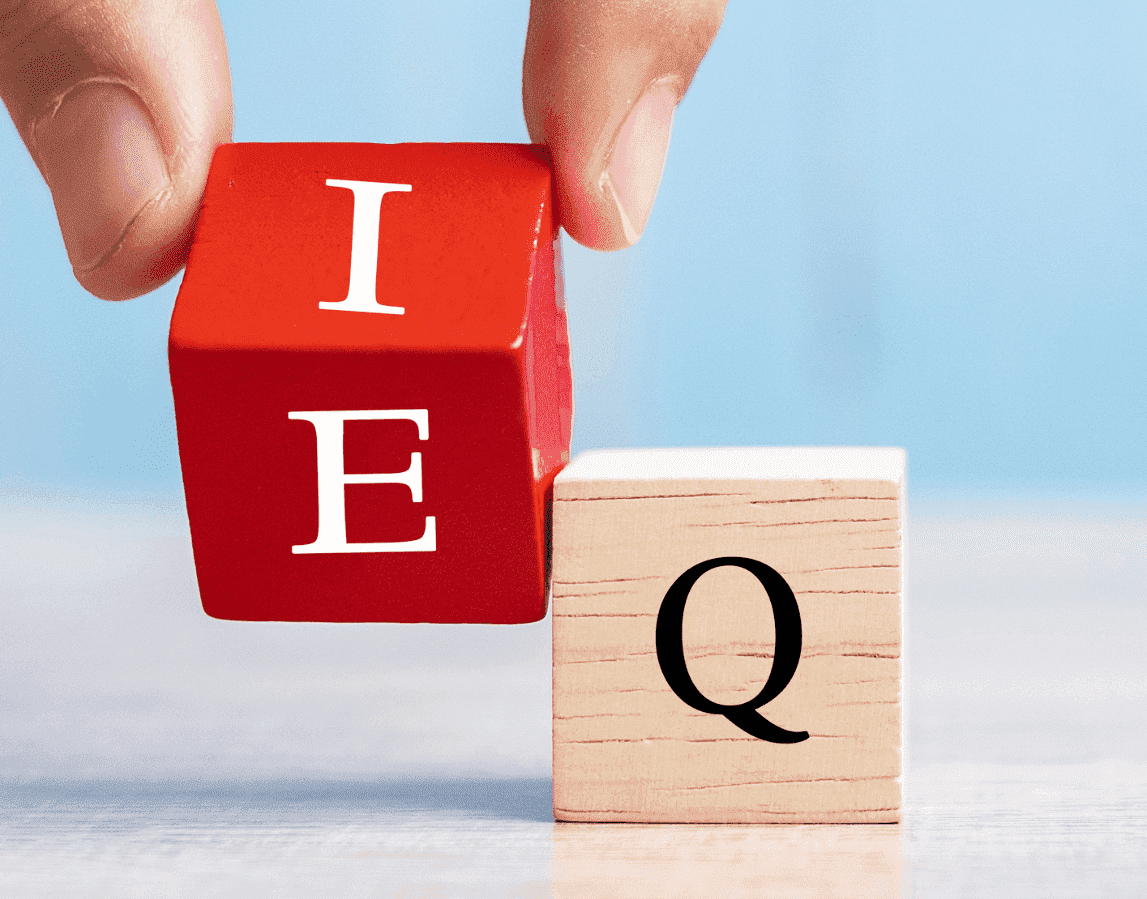چگونه فایل ورد را ذخیره کنیم و با چه پسوندی؟ در این مقاله به مبحث مربوط به نحوه ذخیره سازی سند در نرم افزار ورد (word) و همچنین پسوندهای ذخیره سازی ورد می پردازیم.
آموزش نحوه ذخیره سازی ورد
- برای ذخیره کردن سند ورد چند راه وجود دارد :
- ۱- زدن کلید های ترکیبی Ctrl+S.
- ۲- به سربرگ File برید و File و سپس Save را انتخاب کنید.
- ۳- به سربرگ File برید و File و سپس Save As را انتخاب کنید.
در هر سه حالت اگر برای اولین بار بخواید سند را ذخیره کنید ، پنجره ای به شکل زیر باز میشه که با کلیک روی Browse میتوانید محل و فرمت فایل را برای ذخیره سازی انتخاب کنید.
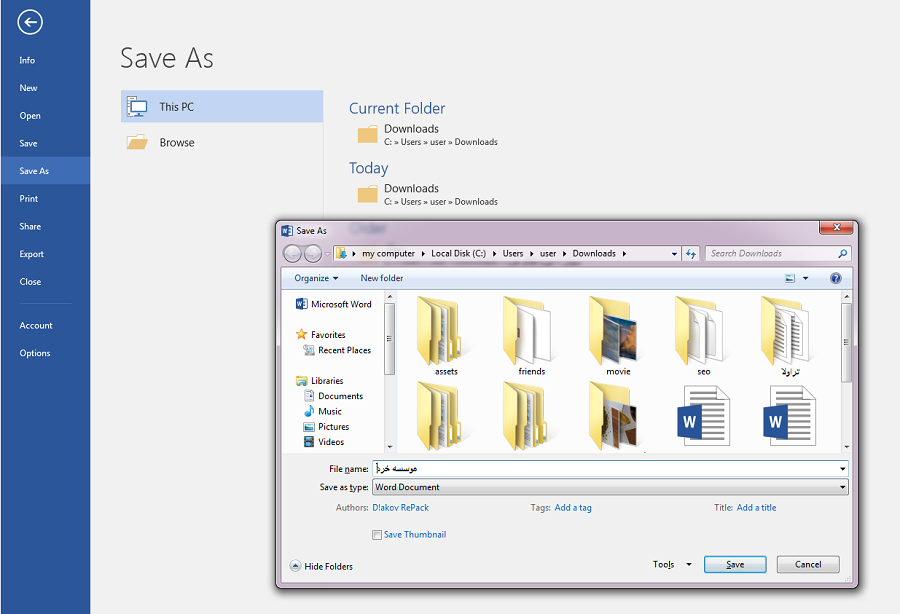
بعد از ذخیره سازی سند ورد، حالا دیگه هر تغییری که انجام دادید با کلید های ترکیبی Ctrl+S میتوانید سند رو ذخیره کنید.
فرمت های ذخیره سازی فایل Word
ممکن است سوال برایتان پیش بیاید که فایل ورد را با چه فرمتی ذخیره کنم و کدام فرمت ذخیره سازی ورد مناسب تر است، در ادامه فرمت های رایج ذخیره سازی ورد را توضیح خواهیم داد.
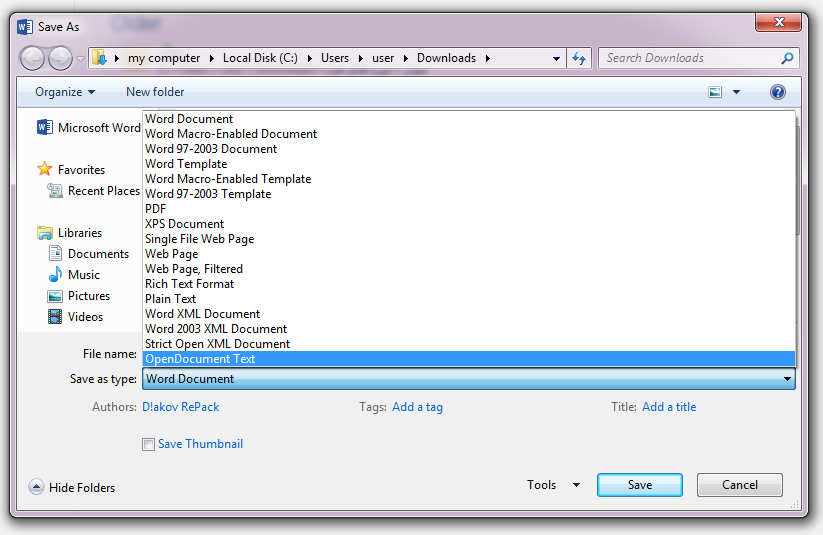
docx: این فرمت جدید فایل های ورد است ، سندی را که با این فرمت ذخیره کنید تنها با ورد ۲۰۰۷ به بالا باز میشود.
docm: این فرمت برای ذخیره سندهایی به کار میرود که دارای Macro باشند.
doc: سند را با این فرمت ذخیره کنید در تمامی نرم افزار های ورد باز میشود.
pdf: اگر سند را با این فرمت ذخیره کنید ، با نرم افزار های پی دی اف خوان فقط میتونید باز کنید و همچنین دیگر تغییری نمیتونید بدید.
htm,html,mht,mhtml: این دو فرمت سند را برای استفاده در web ذخیره می کند.
txt: این فرمت سند را به صورت نوشته ذخیره میکند و از قالب های سند (مثلا اگه رنگ یک قسمت از متن را تغییر داده باشید در این نوع فرمت قابل نمایش نیست) ، ولی این نوع فرمت در تمامی سیستم ها و گوشی ها بدون استفاده از نرم افزار قابل مشاهده است.
نمایش فایل ورد
قبل از پرداخت به اصول تایپ و ویرایش متن، میخواهیم با نحوه به نمایش در آمدن و بزرگنمایی اسناد آشنا بشویم، برای این منظور در ابتدا به توضیح گزینه های سربرگ می پردازیم.
سربرگ View در ورد

بخش Views
قبل از انجام هر کاری در word نیاز داریم تا اندازه سند کاری خودمان را به اندازه مطلوب برسانیم، برای اینکار اولویت بخش که در سربرگ View مشاهده می کنیم بخش Views است.
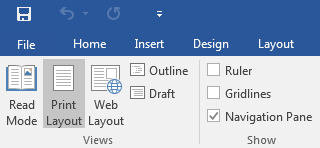
که پنج گزینه دارد:
- Read Mode: اگر میخواهید فقط به خواندن سند بپردازید، گزینه Read Mode این امکان را برای ما با حذف تمامی سربرگها،نوارها و ابزارها فراهم می کند.(پس از انتخاب این گزینه برای بازگشت به حالت اولیه به View رفته و گزینه Edit Document را انتخاب کنید).
- Print Layout: این گزینه حالت پیشفرض است که رایج ترین حالت نمایش صفحه است.
- Web Layout: در این بخش صفحات بدون فاصله و به صورت صفحات Web به نمایش در می آید.
- Outline: در این بخش می توایند قالب کار خود را مشخص کنیم(در آینده به طور کامل با این بخش آشنا میشیم).
- Draft: در این حالت صفحات بدون فاصله و تنها با نقطه چین به نمایش در می آیند.
بخش Show
بخش بعدی و دومین بخش در سربرگ View بخش Show است، که شامل ۳ گزینه است:
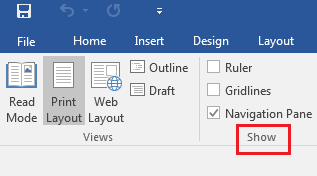
- Ruler: با فعال کردن این گزینه خط کش فعال می شود.
- GridLines: به این گزینه خطوط شبکه ای زمانی هم گفته میشود و برای موقعی به کار میاد که بخواید تصاویر موجودر متن ها را به صورت دقیق تنظیم کنید.
- Navigation Pane: با فعال کردن این گزینه یم پانل در سمت چپ محیط کاری ایجاد میشود، این گزینه برای مواقعی است که بخواید در سند جست و جو انجام دهید.
بخش Zoom
سومین بخش در سربرگ View بخش Zoom است، زمانی که شما دیدی مناسب نسبت به صفحات ندارید این بخش کمک شایانی به شما خواهد کرد.
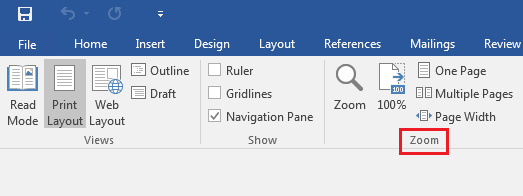
با کلیک روی گزینه Zoom کادر Zoom به نمایش در می آید. در بخش Percent می تونید به صورت دستی میزان بزرگنمایی خود را وارد کنید. با کلیک بر روی گزینه Page Width محبوب ترین و رایج ترین بزرگنمایی را در دست بگیرید و اگر مایلید تا متن در سر تا سر صفحه به نمایش در بیاد گزینه Text Width را انتخاب کنید. گزینه Whole Page صفحه را به صورت کامل برای شما به نمایش در می آورد تا بتونید دید کلی بر روی متن و صفحه داشته باشید. آخرین گزینه در این کادر Many Pages است که به شما امکان تماشای چندین صفحه در آن واحد را میدهد.
بخش Window
چهارمین بخش در سربرگ View بخش Window است.
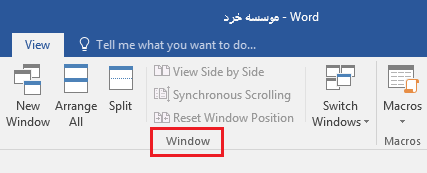
که شامل چهار گزینه اصلی است:
- New Window: یک پنجره دیگر باز می شود و سند شما در دو پنجره به نمایش در می آید.
- Arrande All: با کلیک روی این گزینه تمامی پنجره های ایجاد شده با هم نمایش داده می شود.
- Split: این زگینه دو کپی یکسان از یک سند را برای شما در صفحه به نمایش می گذارید و برای کارهایی مثل Cut و Copy مناسب است.(برای بازگشت به حالت اولیه روی همین گزینه کلیک کنید)
- Switch Windows: این گزینه این امکان را به شما میدهد که هر کدام از سند های که در اجراست به نمایش در بیاورید.
زمانی که شما دو سند word را باز کرده وبخواهید آنها را با هم مقایسه کنید و به صورت پهلو به پهلو در کنار هم داشته باشید، گزینه View Side by Side را فعال کنید. در همین حالت گزینه Synchronous Scrolling امکان مرور یکسان اسنادتان را به شما میدهد و همچنین اگر در همین حالت تنظیمات پنجره یکی از سند ها تغییر کند(برای مثال پنجره یکی از سند ها را بزرگ یا کوچک کنید) گزینه Rest Windows Position تنظیمات پنجره ها را به همان حالت پهلو به پهلو بر می گرداند.
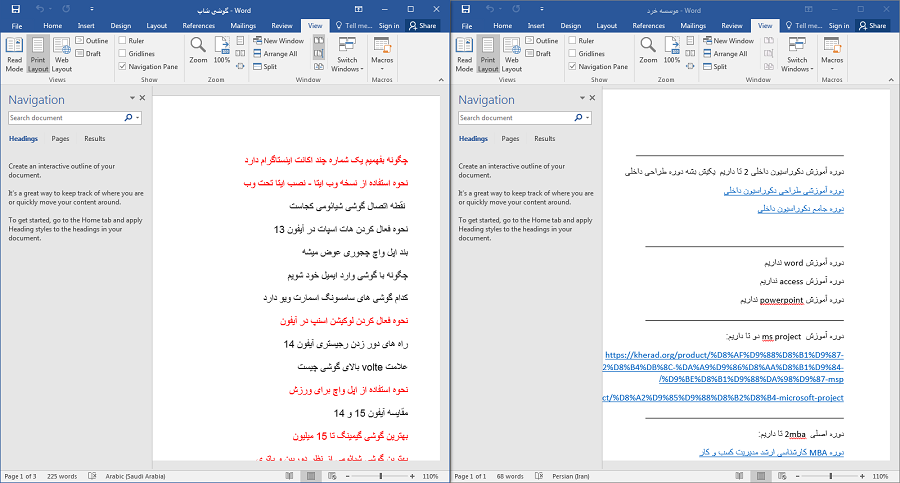
سخن پایانی
اهميت يادگيري و كاربرد علوم مهارت های هفت گانه ICDL به قدري واضح و حياتي است كه بسياري از سازمان ها و حتي كشورها در طرح هاي آتي و توسعه اي خود يكي از استراتژي هاي اصلي خود را به آن اختصاص داده اند.
مؤسسه خرد برگزارکننده دوره آموزش ICDL به صورت مجازی می باشد. از آنجا که دوره های مربوطه دارای ارتباط بسیار نزدیک و هم پوشانی های فراوانی هستند، و ایده آل ترین حالت ، گذراندن این دوره ها به صورت متناوب و بدون وقفه می باشد، این مجموعه این دوره ها را در قالب Pack ارائه نموده است.
شرکت کنندگان در دوره غیر حضوری ICDL به صورت کاملاً کاربردی با امکانات این نرم افزار آشنا شده و در انتهای دوره مدرک رسمی ، ممهور به وزارت علوم، تحقیقات و فناوری که به منزله دانش بالای افراد در مهارت های هفت گانه ICDL می باشد را دریافت می نمایند.