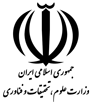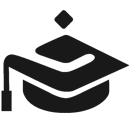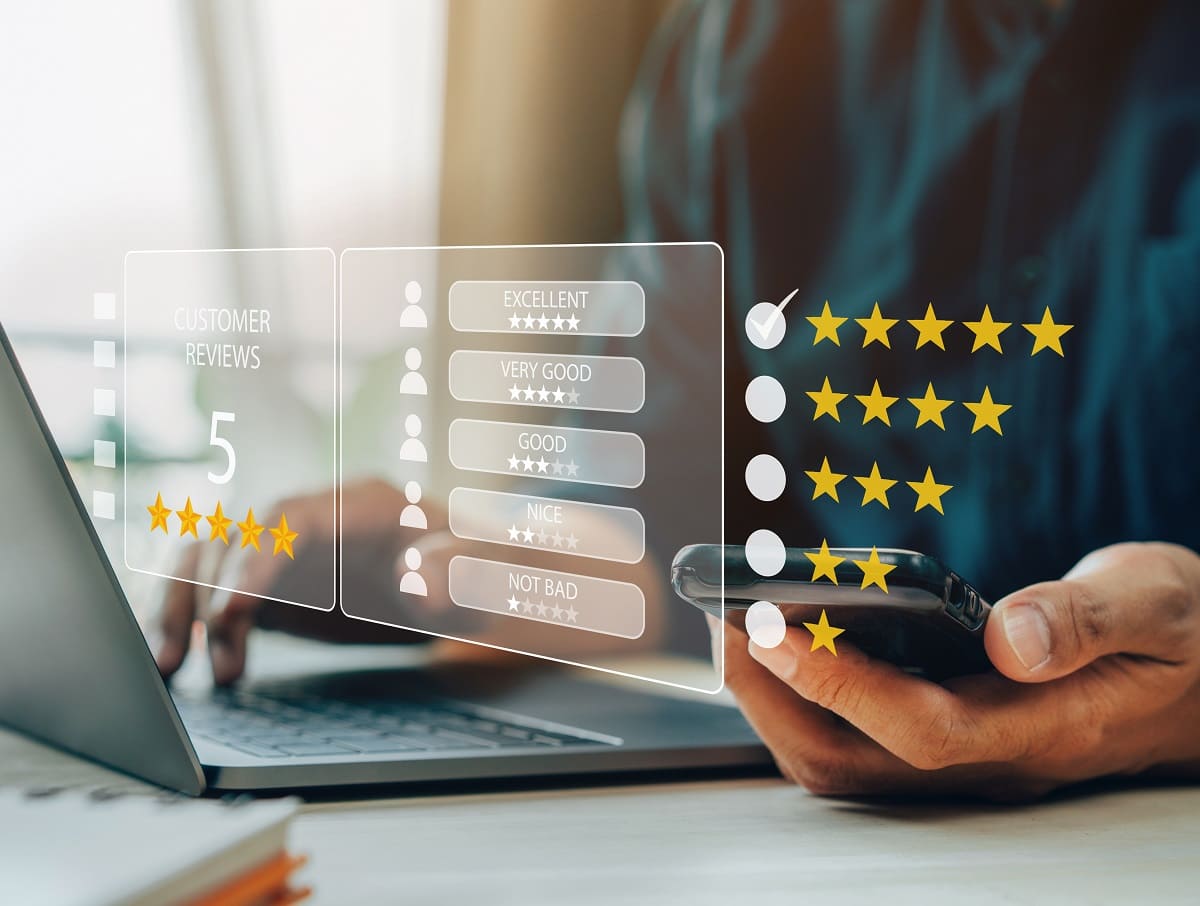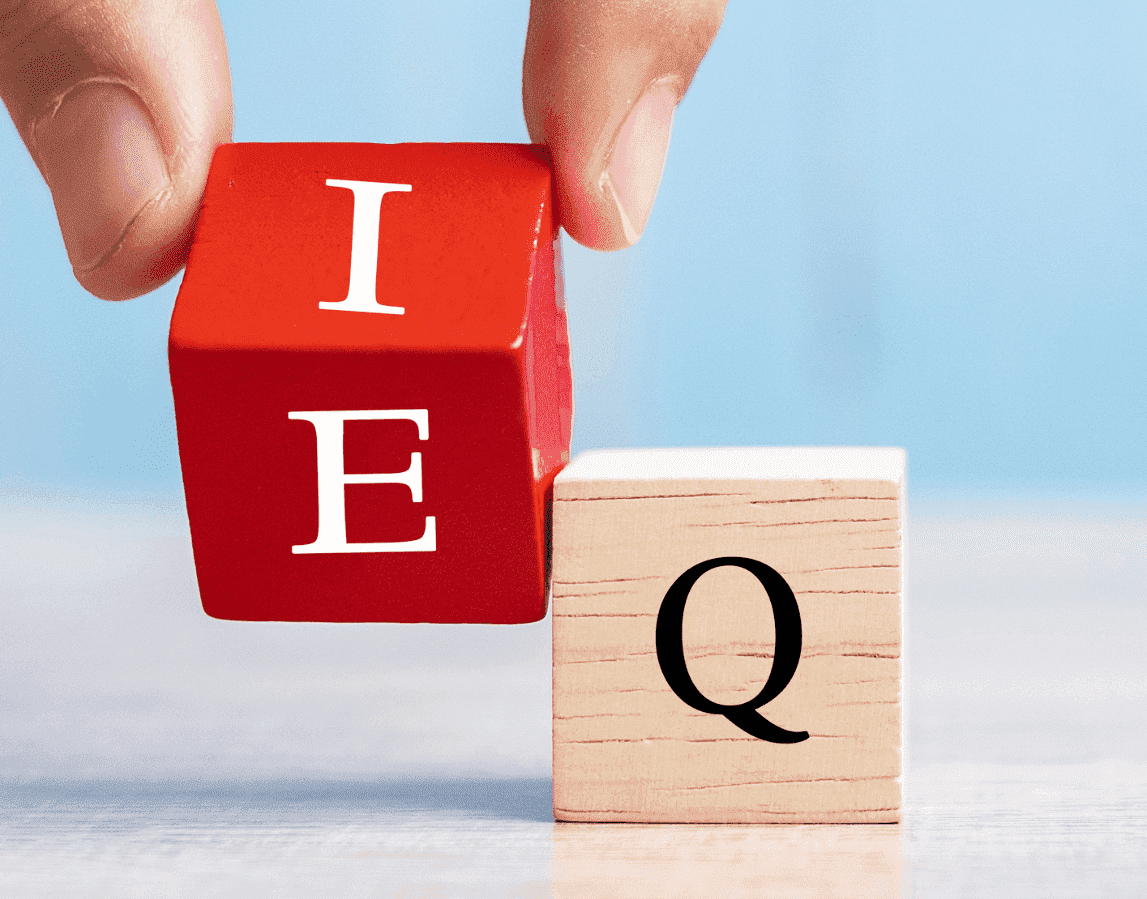آموزش نصب گوگل آنالیتیکس
معمولا وبسمتر ها علاقه زیادی به تجزیه و تحلیل آمار وبسایت و بررسی اطلاعات بازدیدکنندگانشون دارند. این اطلاعات و دیتاها به مدیران وبسایت ها کمک میکنه تا رفتار کاربران رو تجزیه و تحلیل کنند و راه رو بسوی پیشرفت وبسایتشون هموار کنند. در این مورد، بازهم گوگل حرف اول رو میزنه و با سرویس Analytics Google در زمینه سرویس های تجزیه و تحلیل بازدیدهای وبسایت پیشرو هست. آمارگیر وبسایت گوگل آنالایتیکش بسیار دقیق هست و مقادیر مختلفی از یک بازدیدکننده وبسایت رو در اختیار شما قرار میده. پیشنهاد ما سرویس گوگل آنالایتیکس هست .
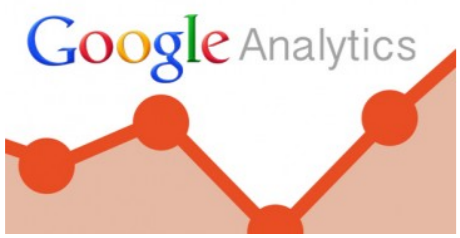
فعال سازی گوگل آنالایتیکس در وردپرس ۶۰ ثانیه بیشتر وقت نمیگیره و ما میخوایم بهتون آموزش بدیم که چجوری میتونید گوگل آنالایتیکس رو بر روی وردپرس فعال کنید. پس با ما همراه باشید. به اکانت گوگل خود وارد بشید شعار گوگل، Google Of All, Account One هست و این یعنی با یک اکانت گوگل میتونید به کلیه سرویس های گوگل دسترسی داشته باشید. پس اگر یک حساب جیمیل دارید، عملا حساب گوگل آنالایتیکس هم دارید. از طریق آدرس زیر به حساب Analytics Google خودتون وارد بشید. اگر اکانت گوگل ندارید، از آدرس زیر یک اکانت گوگل بسازید. وبسایت سرویس گوگل آنالایتیکس وقتی وارد اکانت گوگل آنالایتیکس خودتون شدید، بر روی دکمه Site a Add کلیک کنید و اطلاعات فرم رو تکمیل کنید. بعد از این کار گوگل به شما یک کد جاوا اسکریپت میده که باید اون کپی کنید و در وبسایتتون قرار بدید. آموزش افزودن کد گوگل آنالایتیکس به قالب وردپرس حالا باید کدی که از گوگل دریافت کردید رو در قالب وبسایت خودتون قرار بدید. برای این کار کدی که کپی کرده بودید رو در فایل php.Header و در تگ <Body> قرار دهید.
برای شرکت در کارگاه آموزشی گوگل آنالیتیکس کلیک کنید
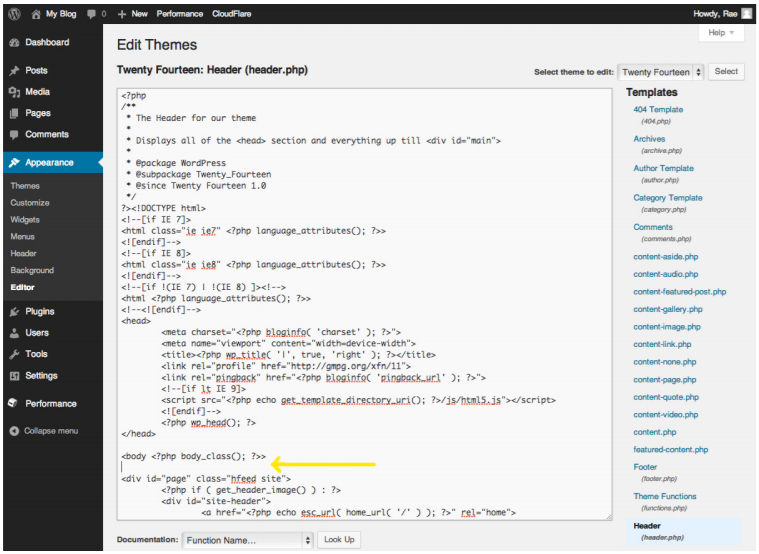
چک کنید و ببینید که این کار رو درست انجام دادید؟ به اکانت Analytics Google خودتون برگزدید. از بخش Admin بر روی Info Tracking کلیک کنید. اگر در بخش Status Tracking کلمه ی Data Receiving رو دیدید، یعنی این کار رو درست انجام دادید و همه چیز آماده هست. در غیر اینصورت مراحل کار رو مجددا بازبینی کنید.
یک راه حل ساده تر: از پلاگین وردپرس استفاده کنید! با زهم وردپرس کار رو راحت کرده و برای Analytics Google هم یک افزونه داره که تمامی این مراحل رو (به غیر از عضویت) به راحتی انجام میده. نام این افزونه Analytics Google هست و بصورت رایگان از مخزن افزونه های وردپرس در دسترس هست. برای دسترسی به این افزونه اینجا کلیک کنید + بعد از نصب و فعالسازی افزونه، تنها کافیه از بخش تنظیمات این افزونه، ID-Tracking خودتون رو در باکس مشخص وارد کنید و تنظیمات رو ذخیره کنید.
واژه نامه گوگل آنالیتیک: پیش از شروع , چند اصطلاح وجود دارد که شما می بایست معانی آنها را بدانید. شما اغلب با این اصطلاحات در داده های گوگل آنالیتیک مواجه خواهید شد, و همچنین این اصلاحات در این مقاله استفاده شده اند. ابعاد (Dimensions)ابعاد یک ویژگی توصیفی یا مشخصات یک شی می باشد که می تواند مقادیر مختلفی داشته باشد. مرورگر, خروج از صفحه, نمایش ها و مدت زمان دوره همه نمونه هایی از ابعاد هستند که به صورت پیش فرض در گوگل آنالیتیک وجود دارند. متریک ها یا معیار ها (Metrics) مقادیر منحصر به فردی از ابعاد هستند که به صورت یک مبلغ یا یک نسبت اندازه گیری می شوند. صفحه های مشاهده شده, صفحات مشاهده شده در هر دوره و میانگین زمان دوره ها نمونه هایی از متریک هایی هستند که در گوگل آنالیتیک استفاده می شوند. دوره ها (Sessions)یک دوره به بازه ای از زمان که کاربر فعالانه با وب سایت شما, برنامه و غیره درگیر می باشد اطلاق می گردد البته در یک تاریخ مشخص. تمام داده های استفاده شده (صفحه های مشاهده شده, رویدادها, تجارت الکترونیک و غیره) با یک دوره مرتبط می باشند. کاربران (Users)کاربران کسانی هستند که در یک محدوده تاریخ انتخاب شده حداقل یک دوره فعال داشته اند. که این شامل هر دو کاربر جدید و مجدد بازگشته می شود. تعداد بازدید از صفحه (Page views)به معنی تعداد کل صفحات مشاهده شده می باشد. نمایش
برای شرکت در کارگاه آموزشی گوگل آنالیتیکس کلیک کنید
”انتخاب کننده محدوده تاریخ گوگل آنالیتیک امکان مقایسه داده ها را به شما می دهد“
از آنجا که داده ها برای هر وب سایت تغییر می کند تا مقایسه زمانبندی شده را انعکاس بدهد, این ساده می باشد که ببینید کدام وب سایت شما ترافیک بیشتر و یا کمتری را دریافت کرده است و تغییرات را متوجه شوید.
”گزینه های نوار منوی بالایی گوگل آنالیتیک“
در منوی عمودی سمت چپ, یک ابزار جستجو وجود دارد تا به شما برای پیدا کردن گزارش های خاص کمک کند و همچنین یک لیست از لینک هایی به مناطق مهم از گوگل آنالیتیک شما.
”گزینه های منوی گزارش استاندارد در گوگل آنالیتیک“
وقتی شما لوگوی شبیه به کلاه فارغ اتحصیلی را در زیر انتخاب کننده تاریخ در نوار ابزار مشاهده می کنید, می توانید بر روی آن کلیک کنید تا اطلاعات بیشتری در مورد داده های آن گزارش خاص بدست بیاورید. (مانند آنچه در پایین نشان داده شده است) ”مطالب آموزشی گوگل آنالیتیک در گزارش های استاندارد“ زیر منوی نوار ابزار دو گزینه وجود دارد. تمام دوره ها (Sessions All )که اطلاعات شما را از سرتاسر گوگل آنالیتیک به صورت تمام و کمال نشان می دهد, و اضافه کردن سگمنت (Segment Add )که اجازه می دهد که شما اطلاعات خود را بر اساس معیارهای خاصی مشاهده کنید, مانند ترافیک مستقیم, ترافیک از موتورهای جستجو, ترافیک از موبایل ها و غیره. در صفحه اضافه کردن سگمنت, شما می توانید از گزینه ایجاد سگمنت جدید (Segment New Create )استفاده نمایید برای ساختن معیارهای مورد نظر خودتان, مانند ترافیک آمده به وب سایت از کشور ایران و یا ترافیک آمده به وب سایت شما روی یک صفحه خاص از وب سایت.
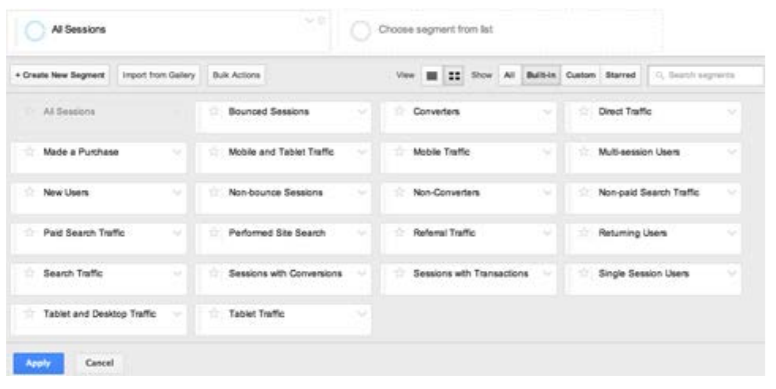
”سگمنت های مختلف گوگل آنالیتیک برای اطلاعات ترافیکی خاص“
با نگاه به صفحه تمام دوره ها, شما اطلاعاتی را خواهید دید که مخصوص گزارشی است که نگاه می کنید. بیشتر گزارش ها با یک دید جستجوگر در جدول زمانی شروع می شوند.
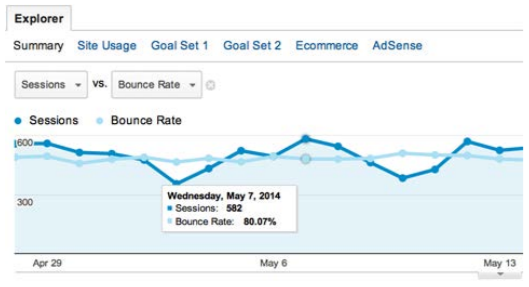
برای شرکت در کارگاه آموزشی گوگل آنالیتیکس کلیک کنید
”بخش جستجوگر یک نمای کلی از اطلاعات گزارش شما نشان می دهد“
در بالای دید جستجوگر در جدول زمانی گزینه ای برای سوئیچ بین خلاصه اطلاعات, میزان استفاده سایت, مجموعه هدف, تجارت الکترونیک و تبلیغات AdSense گوگل وجود دارد. نمایش خلاصه اطلاعات به صورت پیش فرض می باشد و برای اطلاعاتی که گزارش شده اند میزان جذب, رفتار و تغییرات اطلاعات را نشان می دهد. در مثال زیر, این می تواند اطلاعاتی باشد برای بازدیدکنندگانی که به یک زبان خاص صحبت می کنند.
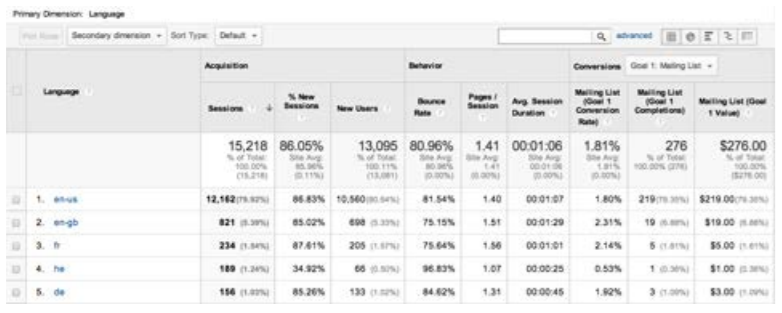
”مشاهده خلاصه از اطلاعات گزارش در گوگل آنالیتیک“
اگر شما چندین هدف برای وب سایت خود راه اندازی کرده اید, از منوی کشویی تغییرات برای تغییر اطلاعات مربوط به یک هدف متفاوت استفاده نمایید.
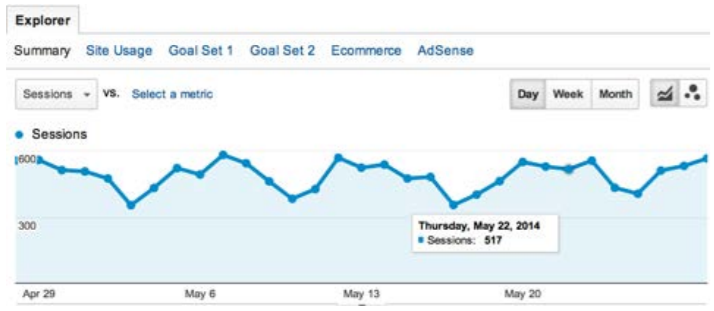
برای شرکت در کارگاه آموزشی گوگل آنالیتیکس کلیک کنید
”از منوی کشویی تغییرات برای نمایش یک هدف خاص استفاده نمایید“
نگاه به میزان استفاده سایت فقط به شما تعداد دوره ها, تعداد صفحات دیده شده در هر دوره, میانگین بازه زمانی دوره ها, درصد دوره های جدید و نرخ جستن برای اطلاعات گزارش شده را نشان می دهد. در واقع نگاه به میزان استفاده از سایت همه چیز از گزینه های جذب و رفتار را به جز کاربران جدید را شامل می شود. دیدن مجموعه های هدف نرخ تغییر کلی هدف را برای اهداف یک مجموعه نشان می دهد (شما می توانید ۴ هدف در هر مجموعه داشته باشید), ارزش هدف در هر دوره و نرخ تبدیل هدف فردی برای هر هدف در یک مجموعه. (در انتهای این مقاله در مورد راه اندازی اهداف صحبت خواهیم کرد) دیدن تجارت الکترونیک میزان درآمد, معاملات, ارزش سفارش, نرخ تغییرات تجارت الکترونیک و ارزش هر دوره را برای اطلاعات گزارش شده نشان می دهد. جهت دریافت اطلاعات فوق الذکر, شما می بایست وب سایت تان را برای دریابی تجارت الکترونیک تنظیم نمایید, و شما از مرکز راهنمایی یا Center Help گوگل آنالیتیک می توانید چگونگی این تنظیمات را بیاموزید. گزینه دیدگاه AdSense مربوط به وب سایت هایی می شود که تبلیغات AdSense گول را روی وب سایت شان راه اندازی کرده اند. این دیدگاه درآمد حاصل از AdSense ,تعداد کیلیک روی تبلیغات, تعداد بازدید صفحه, rate through Click (CTR) و Effective (eCPM thousand-per-Cost )را برای اطلاعات گزارش شده نشان می دهد. برای دریافت این اطلاعات می بایست اکانت تبلیغات AdSense شما به اکانت گوگل آنالیتیک شما مرتبط و یا Link شود. در زیر گزینه های بخش جستجوگر یک منوی کشویی برای مقایسه دوره ها (Sessions (و دیگر معیارها وجود دارد. از این منوی کشویی برای دیدن اطلاعات مختلف مقایسه ای در گزارش تان مانند مقایسه دوره ها و نرخ جستن استفاده کنید.
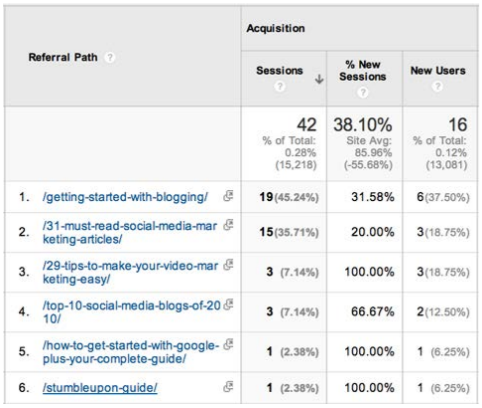
”با استفاده از منوی کشویی بخش جستجوگر, معیارهای مختلف را با هم مقایسه نمایید“
در سمت راست این منوی کشویی, شما می توانید نوع نمایش اطلاعات تان را به روزانه, هفتگی یا ماهیانه تغییر دهید و یا همچنین از حالت جدول زمانی به یک نمودار با جزئیات بیشتر و یا یک گراف تغییر دهید.
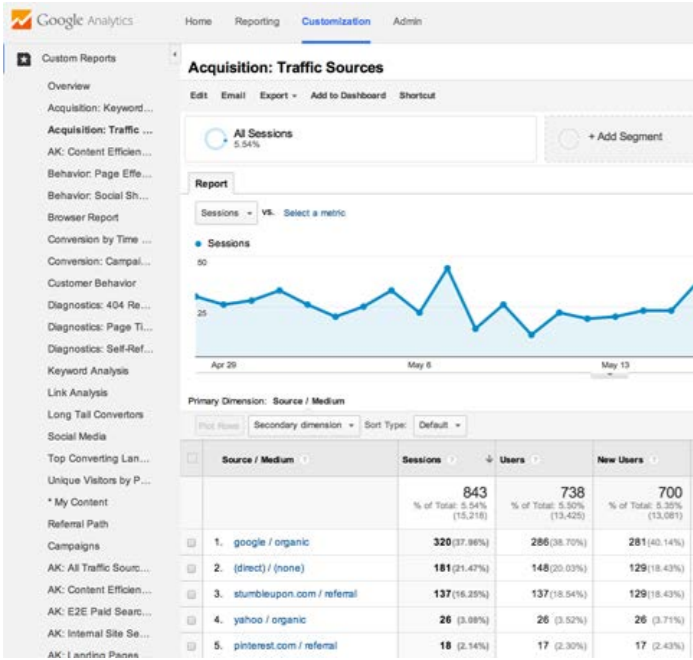
برای شرکت در کارگاه آموزشی گوگل آنالیتیکس کلیک کنید
”نماهای اضافی حالت نمودار و گراف از بخش جستجوگر“
در جدول زیر بخش جستجوگر, چند گزینه نمایشی دیگر وجود دارد. در بالای سمت چپ, شما چند منوی کشویی می بینید برای اضافه کردن یک بعد ثانویه. به عنوان مثال, اجازه دهید فرض کنیم که شما در حال مشاهده گزارش زبان انگلیسی – آمریکایی هستید (Language us-en) که در مسیر زیر قرار دارد (us-en > Language > (Geo > Audience و می خواهید اطلاعات بیشتری درباره منابع اصلی ترافیک برای کاربران انگلیسی زمان ایلات متحده بدست بیاورید. بر روی بعد ثانویه کلیک کنید, ابتدا از منو گزینه جذب (Acquisition)و سپس منبع (Source) را انتخاب کنید. حالا جدول داده ها اطلاعات مورد نظر شما را نشان می دهند.
”از بعد ثانویه برای پیداکردن اطلاعات خاص استفاده کنید“
دربالای سمت راست جدول, شما می توانید نوع نمایش را به نمدارها و گراف های مختلف تغییر دهید. برای مثال شما می توانید نوع نمایش را به نمودارهای دایره ای تغییر دهید و اکثر کاربرانی که به وب سایت به صورت مستقیم آمده اند ( یعنی کاربرانی که از وب سایت دیگری ارجاع نشده اند, از موتورهای جستجو و یا شبکه های اجتماعی هم نیامده اند) و به زبان انگلیسی – آمریکایی صحبت می کنند را مشاهده کنید.