شماره گذاری صفحات ورد بسیار ساده است کافی است به تب insert رفته و page number را انتخاب کنیم. به این ترتیب همه صفحات با اعداد شماره گذاری می شوند. اما صفحه بندی و شماره گذاری صفحات در ورد از یک صفحه خاص کمی متفاوت است. نگران نباشید، با سه کلیک ساده می توانید صفحه بندی ورد با حروف و عدد از صفحه دلخواه که معمولا برای پایان نامه و مقالات مورد نیاز است را خودتان انجام دهید. با آموزش ساده نحوه شماره گذاری و صفحه بندی ورد با حروف و اعداد با ما همراه باشید.
چگونه در ورد شماره صفحه بزنیم
نحوه شماره گذاری صفحات در ورد
شماره گذاری صفحات word بسیار ساده است اما گاهی نیاز به تنظیمات اضافه تری دارد به عنوان مثال برای شماره گذاری صفحات پایان نامه شما ابتدا باید صفحه بندی و سپس شماره گذاری صفحات را انجام دهید، زیرا صفحات ابتدایی با حروف و صفحات بعدی با عدد شماره گذاری می شوند. در این قسمت طریقه شماره گذاری صفحات در ورد به صورت ساده با حروف و اعداد آموزش داده می شود و در قسمت بعدی شماره گذاری صفحه در ورد از صفحه دلخواه را با هم یاد می گیریم.
برای اینکه در ورد شماره صفحه بزنید به روش زیر عمل کنید:
به تب insert رفته و سپس گزینه page number را انتخاب کنید. در این قسمت می توانید مشخص کنید که شماره صفحه در کدام قسمت قرار بگیرد: بالای صفحه (top of page) ،پایین صفحه (bottom of page) و غیره. همه صفحات ورد به صورت پیش فرض با عدد و با شروع از عدد 1 شماره گذاری می شوند.
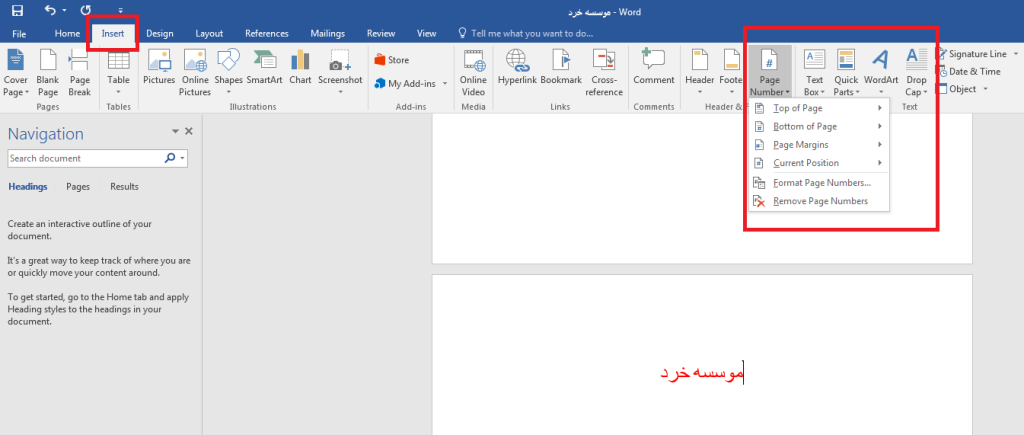
برای شماره گذاری صفحات ورد با حروف به شکل زیر عمل کنید:
در قسمت page number گزینه format page number را انتخاب کنید:
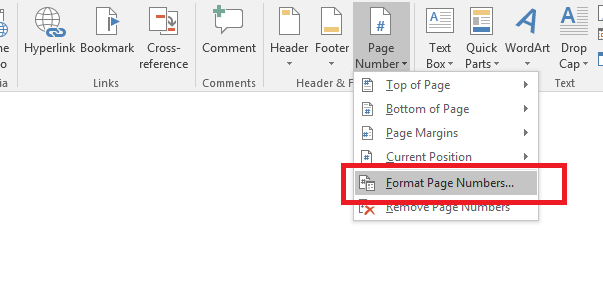
سپس فرمت دلخواه خود (حروف فارسی، انگلیسی و غیره) را انتخاب کنید:
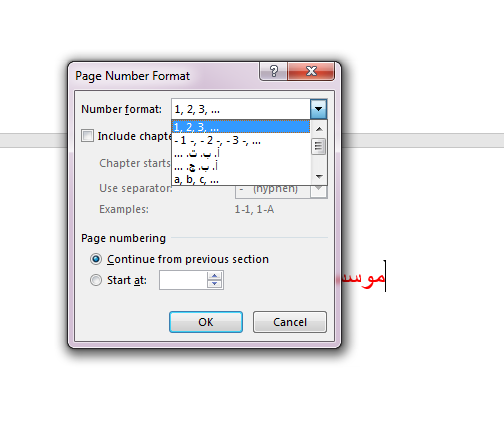
در این قسمت همچنین می توانید در بخش start at تعیین کنید که شماره گذاری از کدام صفحه آغاز شود.
نحوه صفحه بندی صفحات در ورد
برای صفحه بندی و شماره گذاری صفحات در word از صفحه دلخواه، پس از وارد شدن به محیط نرم افزار WORD مراحل زیر را انجام دهید:
ابتدا با ماوس به انتهای صفحه اول رفته و در انتهای صفحه کلیک می کنیم تا مکان نمای ماوس به آخرین خط صفحه منتقل شود و به حالت چشمک زن دربیاید. سپس به سربرگLayout رفته و از منوی Breaks گزینهNext Page را انتخاب می کنیم.
جهت شرکت در دوره ICDL کلیک کنید
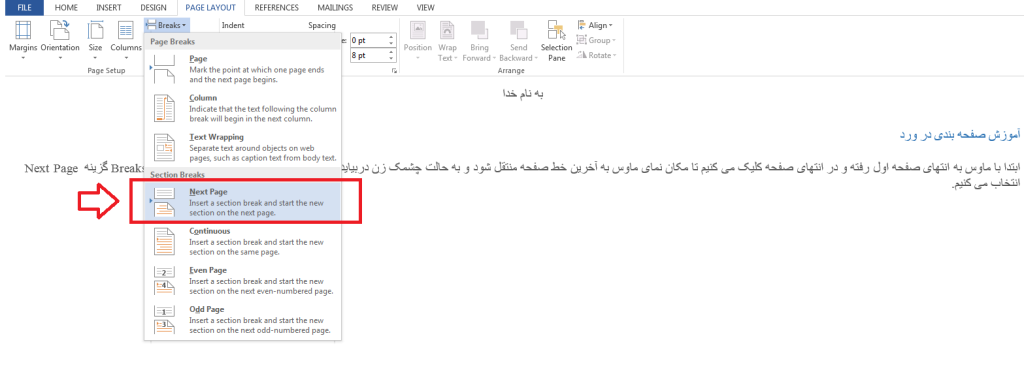
با این کار صفحه اول از صفحه دومی که ایجاد می شود یا صفحه دومی که قبلا داشتیم جدا می شود.
در شکل زیر مشاهده می کنید که Section یک و دو داریم الان خاصیت صفحه ها از هم جدا هستند یعنی با تغییر حاشیه صفحه یا سایز صفحه اول، صفحه دوم تغییری نمی کند.
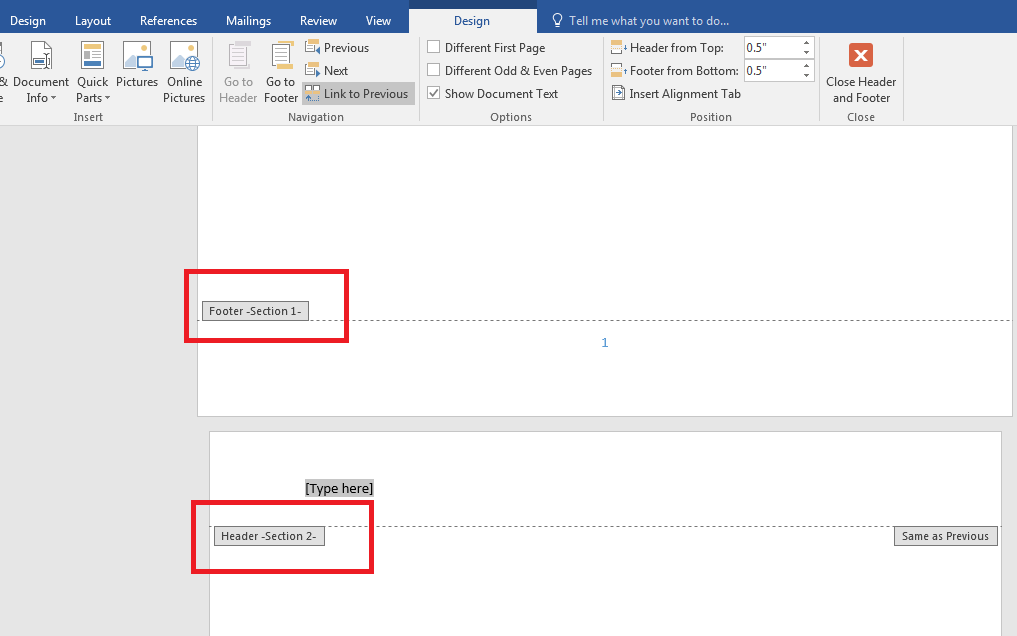
حال برای شماره گذاری با حرف و عدد و جدا کردن شماره صفحات باید انتهای صفحه دوبار کلیک کرد (در قسمتی که فاصله حاشیه صفحه می باشد( تاFooter Section 2 نمایش داده شود.
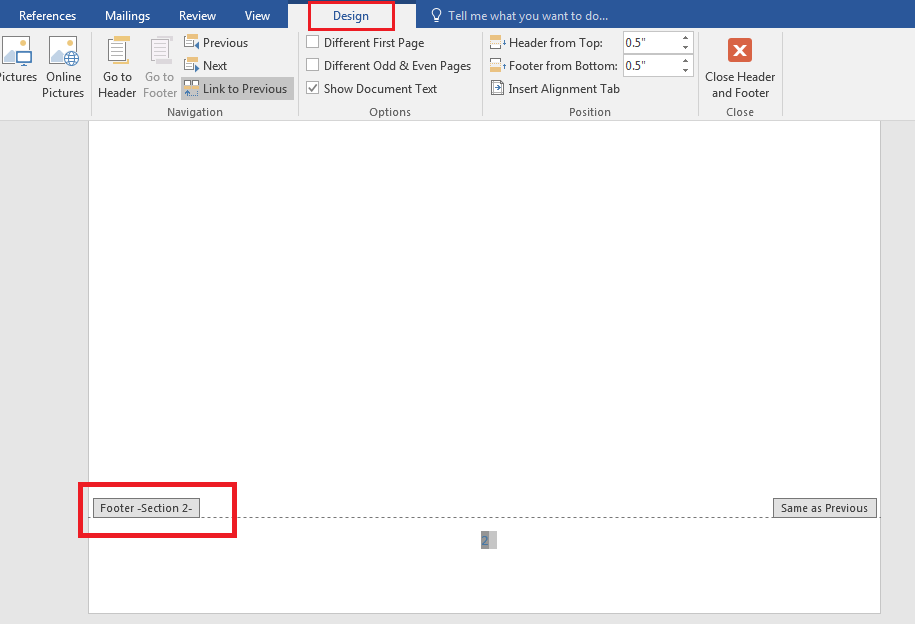
با این کار سربرگ Design نمایش داده می شود. سپس گزینه Link to Previous غیر فعال می کنیم. با این کار از ادامه دار شدن شماره صفحه اول از صفحه دوم جلوگیری می کنیم.
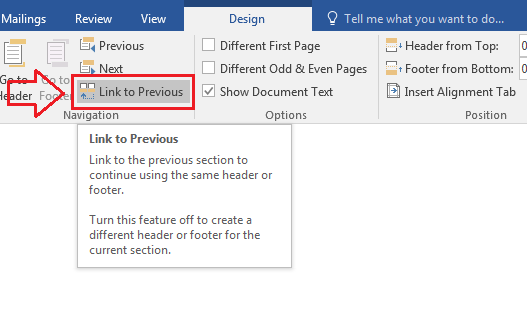
حال با گزینه Insert—- page number شماره صفحات اول را قرار می دهیم. از گزینه Format Page Number و منوی Number Format حروف ابجد را انتخاب می کنیم. مشاهده می کنید که صفحات اول حروف ابجد و صفحه بعدی در واقع Section2 به عدد شماره گذاری شده است.
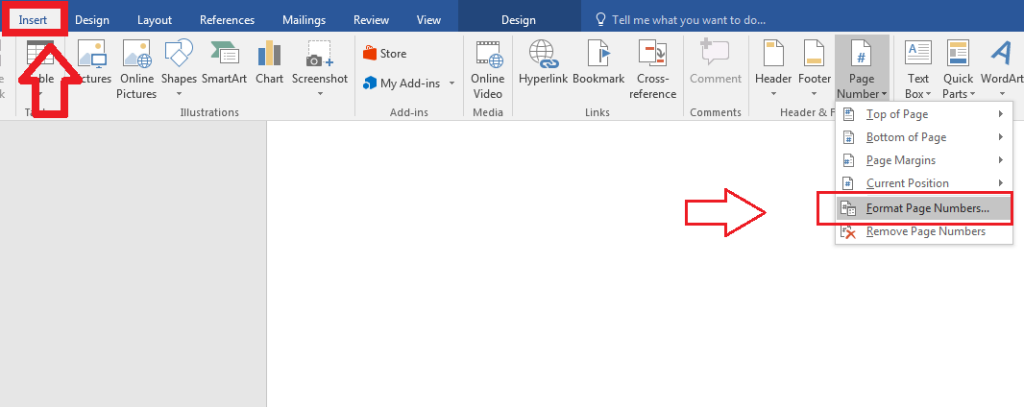
حال به قسمت Section 2 رفته و شماره صفحه عددی را حذف می کنیم و مجددا به قسمت Page Number و منوی Format Page Number رفته و اعداد را انتخاب می کنیم و در قسمت Start at عددی که قرار است صفحه شروع شود را وارد می کنیم مثلا عدد 2 را وارد می کنیم.
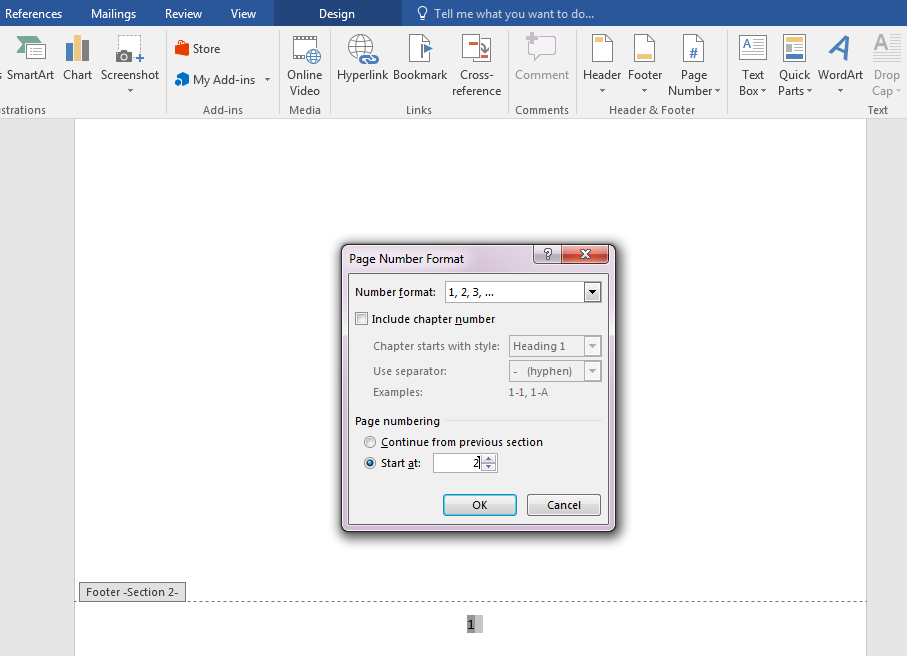
مشاهده می کنید که بعد از حرف ا در صفحه اول در صفحه دوم عدد 2 ظاهر شد.
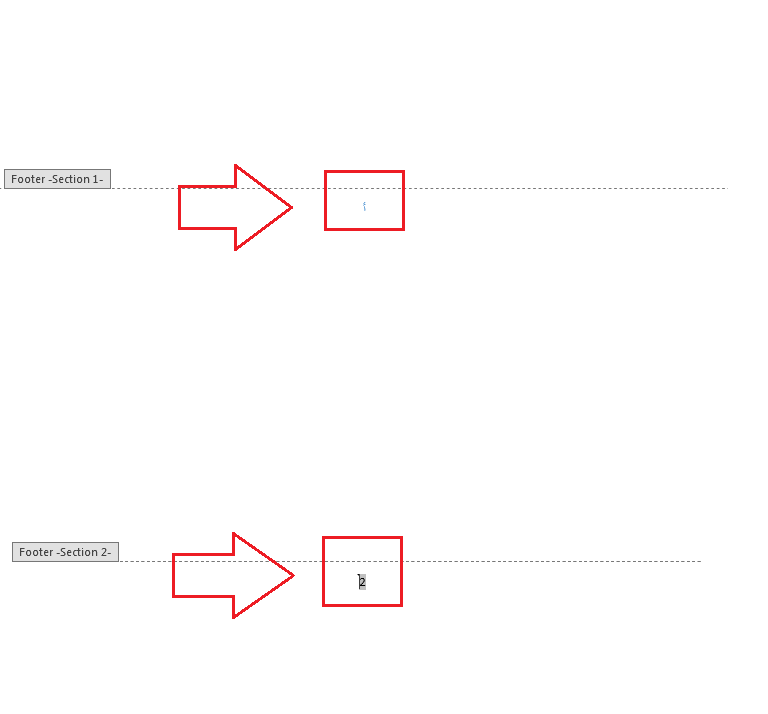
در واقع صفحات اول با حروف ابجد و دیگر صفحات با عدد شماره گذاری می شوند. به این ترتیب آموزش صفحه بندی در word و شماره گذاری صفحات در word به پایان می رسد.
طرز صفحه بندی در word به همین سادگی بود که مشاهده کردید. نرم افزار پرکاربرد ورد یکی از نرم افزارهای پرکاربرد دوره icdl است. اگر علاقمند به فراگیری مهارت های هفتگانه کامپیوتر هستید و می خواهید پس از پایان دوره مدرک معتبر بگیرید برای شرکت در دوره آی سی دی ال موسسه خرد از لینک زیر استفاده کنید:
جهت شرکت در دوره ICDL کلیک کنید
همچنین مقالات آموزشی زیر را نیز بخوانید:
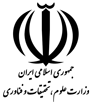
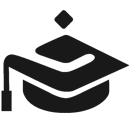


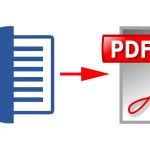
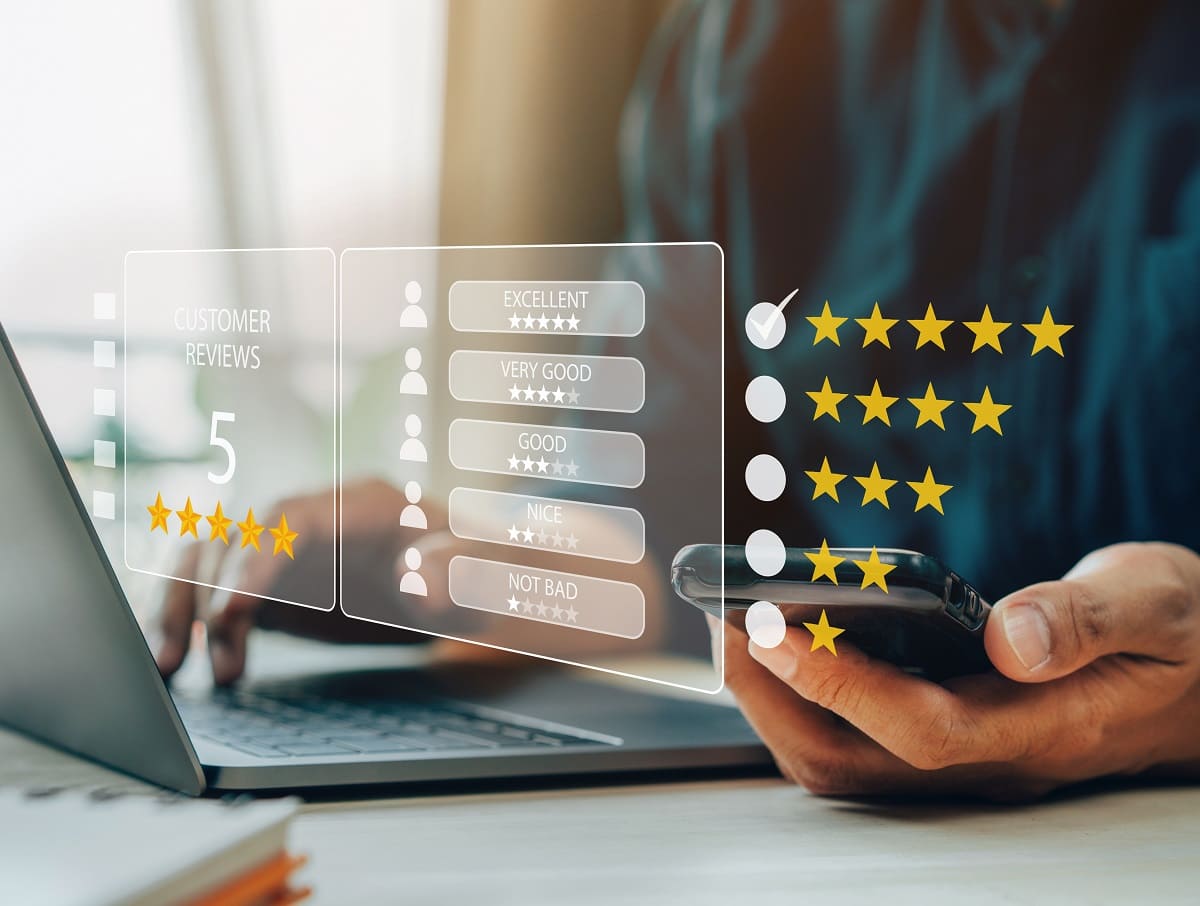



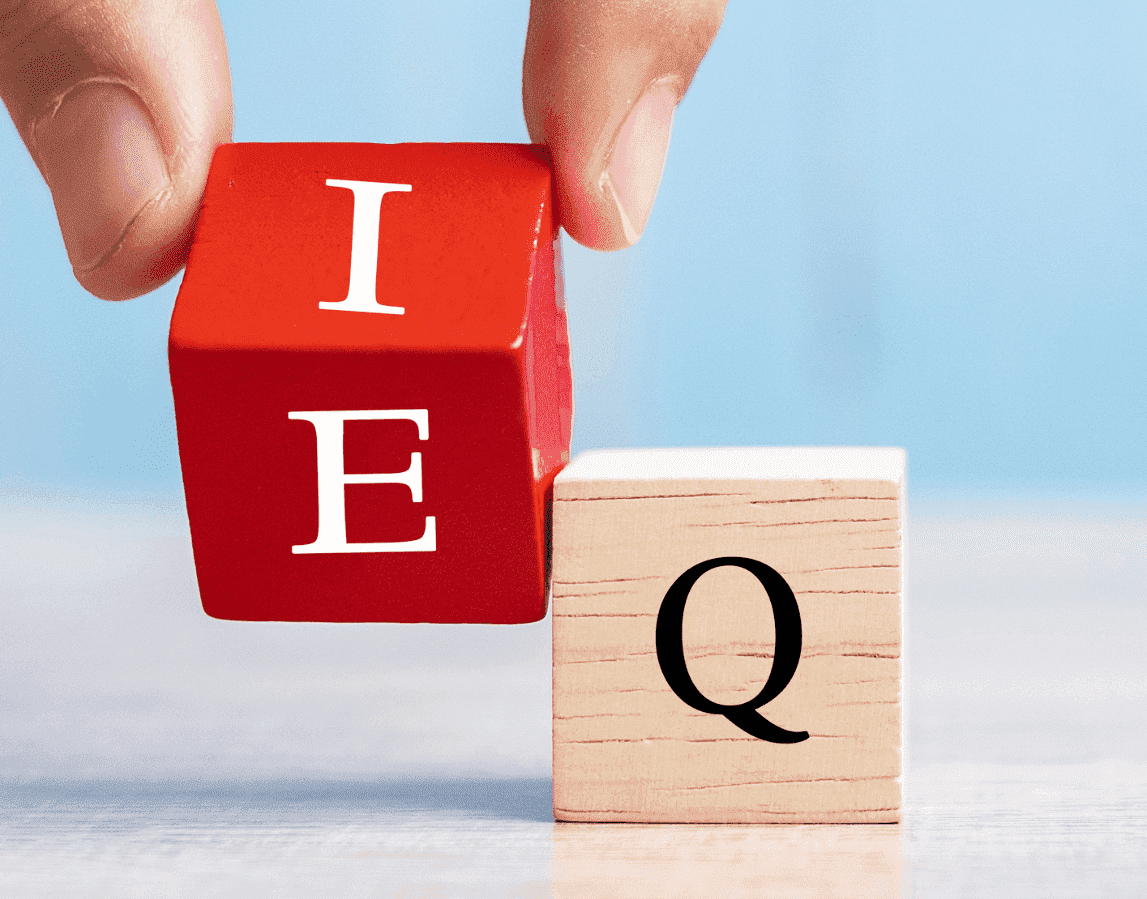

با سلام؛ مطلب خیلی عالی بود ، خلاصه ومفید بود.
سریع رفته بودین سراصل مطلب و تاریخچه ورد رو توضیح نداده بودین که عالیه.
ولی متاسفانه من در رای دهی اشتباه زدم و دیگه نتونستن اصلاح کنم. ببخشید. امتیاز من 5 هست.
سلام. ممنون