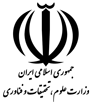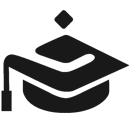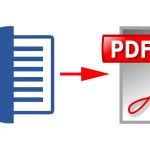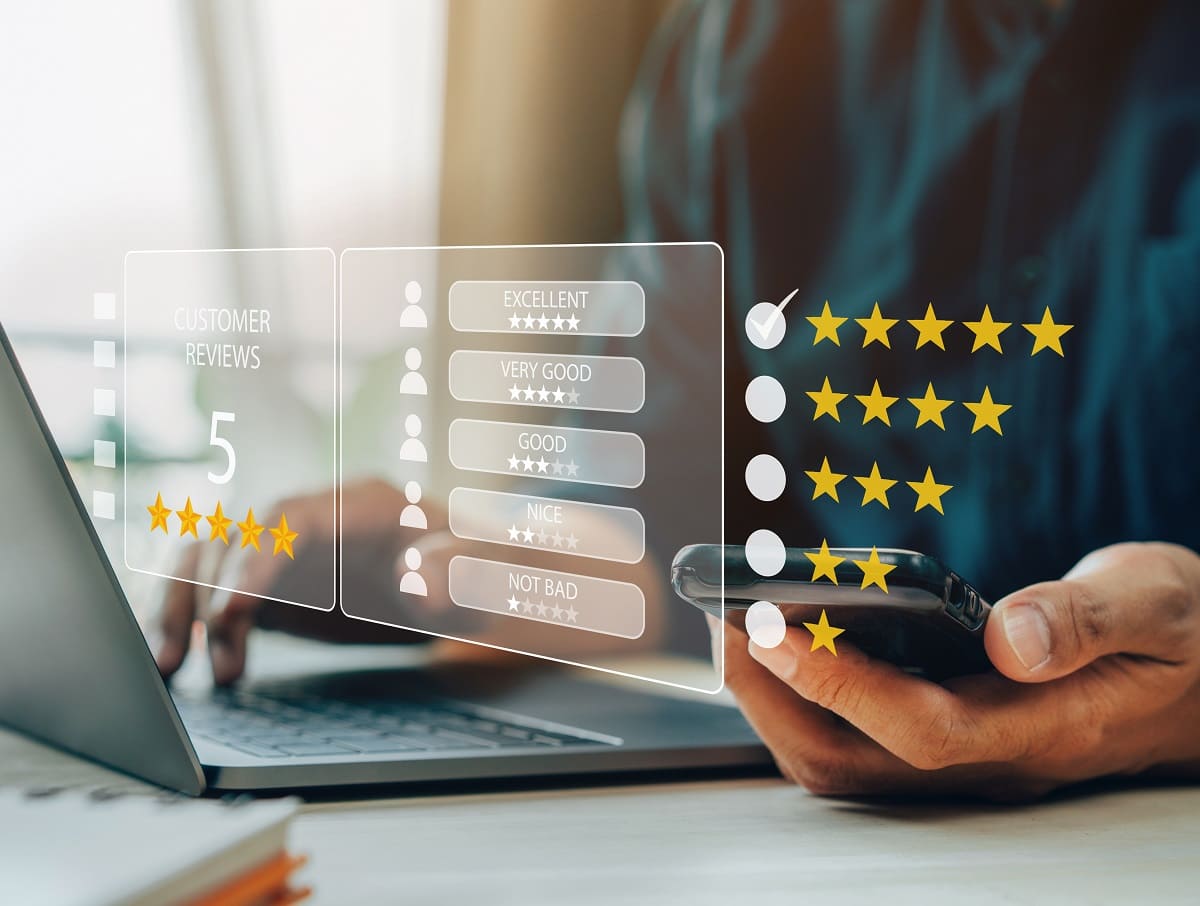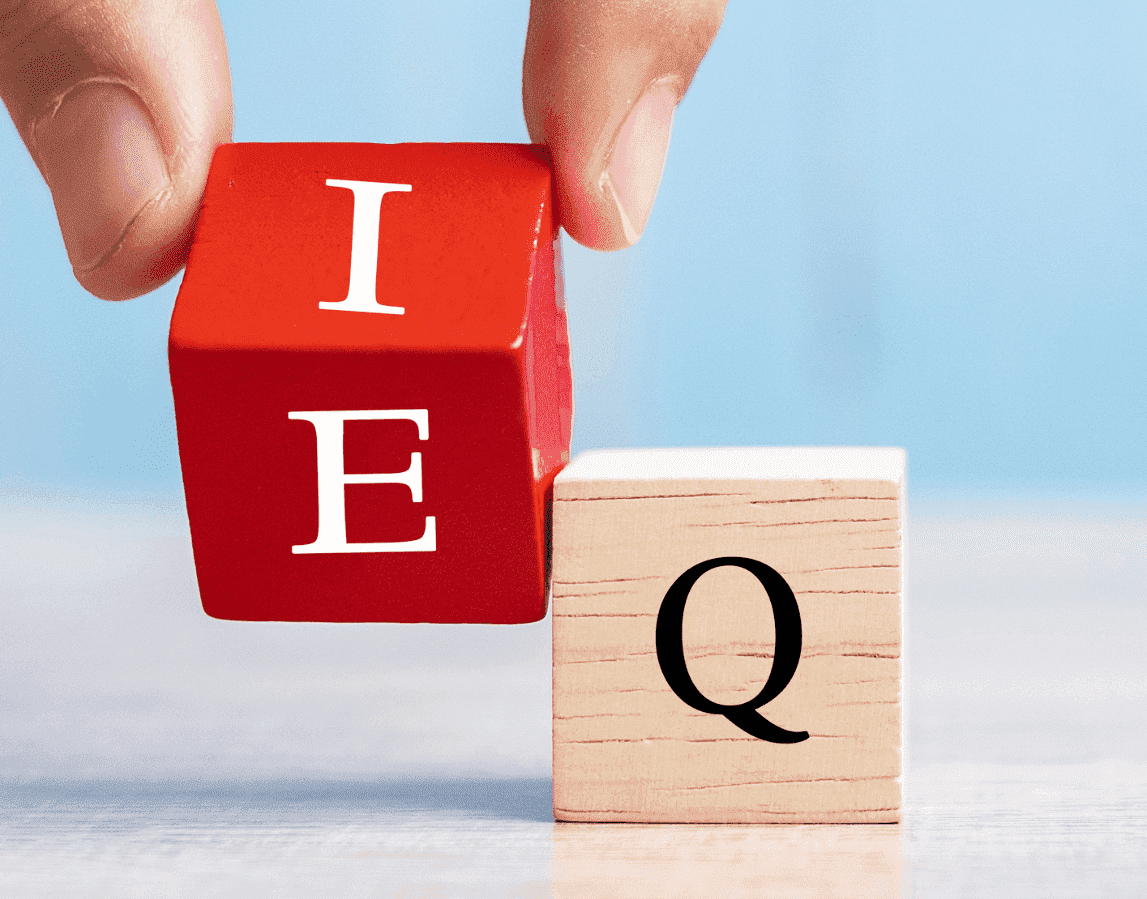یکی از راه های زیباتر شدن متن ها در ورد، استفاده از جدول در word است. کشیدن جدول در ورد باعث افزودن نظم به نوشته می شود و به این ترتیب کار خودتان یا کسانی که قرار است متن شما را بخوانند، ساده تر می شود. از آنجائی که ورد قابلیت های زیادی دارد، لازم است روش جدول کشیدن در ورد را یاد بگیرید تا بتوانید گاهی اوقات نوشته های خود را سامان بخشی نموده و در سطر و ستون هایی جمع بندی نمایید.
برای کشیدن جدول در ورد چند روش وجود دارد که همگی در یک پنجره از نوار ابزار های ورد هستند. با ما همراه باشید تا تمامی روش های رسم جدول در ورد را یاد بگیرید.
آموزش کشیدن جدول در ورد
چگونه در ورد جدول اضافه کنیم (روش اول)
ابتدا برنامه”Word” را باز می کنیم.
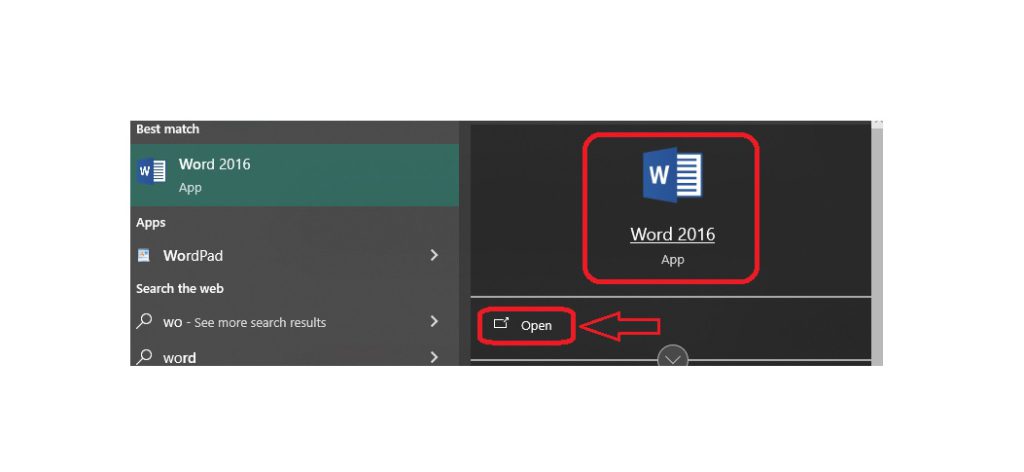
حال بعد از نوشتن موارد دلخواه در ورد و زمانی که تصمیم به رسم جدول نمودید، به نوار ابزار برنامه ورد در بالای صفحه مراجعه کرده و “Insert” را انتخاب کنید.
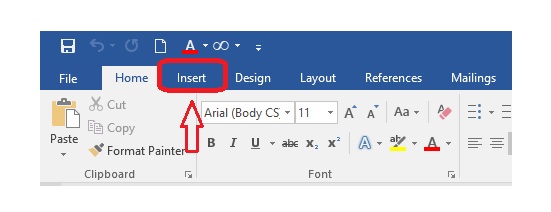
در این مرحله باید “Table” را انتخاب کنید.
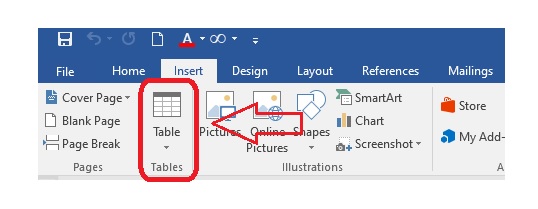
توجه کنید که مراحل بالا در همه انواع رسم جدول تکرار می شوند و همه آن ها در مراحل بعدی متفاوت می باشند. در این مرحله از اولین روش رسم جدول در ورد، از طریق گزینه “Table” و از قسمت “Insert Table” اقدام نمایید.
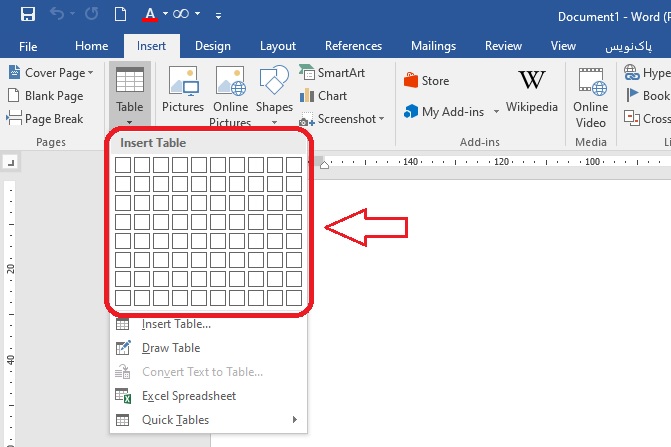
در این قسمت می توانید با تکان دادن نشانگر موس در قسمت “Insert Table” سایز جدول و تعداد سطر و ستون های آن را تعیین کنید که به صورت زیر می باشد.
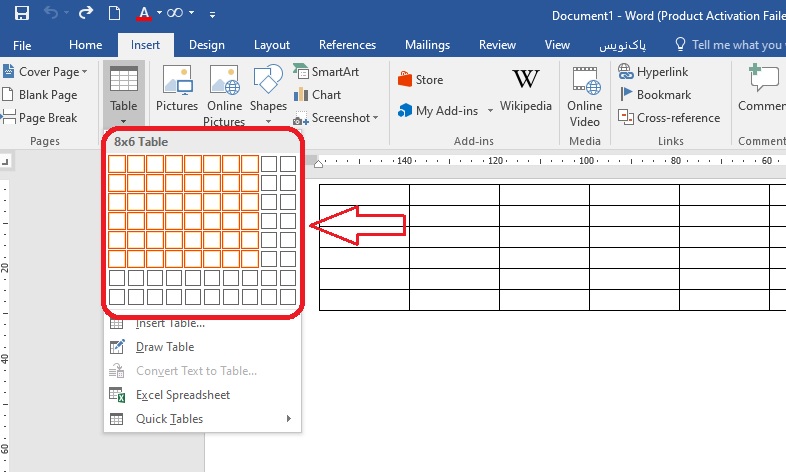
حال جدول شما با تعداد سطر و ستون انتخابی روی صفحه ظاهر می شود. این روش روشی ساده است. همچنین برای تغییر تعداد سطر و ستون، سایز و رنگ آن ها تا انتهای این مقاله همراه ما باشید.
جدول کشیدن در ورد کامپیوتر (روش دوم)
روش دیگر برای رسم جدول در همان نوار ابزار “Insert” موجود است. از این روش برای کشیدن جدول در ورد با اندازه دلخواه استفاده می شود. در اینجا لازم است بعد از انتخاب “Tabel”، روی گزینه “…Insert Tabel” کلیک می کنیم.
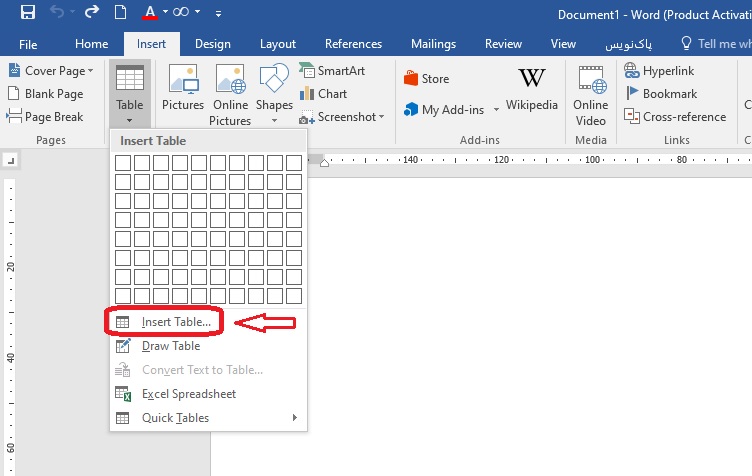
حال پنجره ای مطابق تصویر زیر باز می شود.
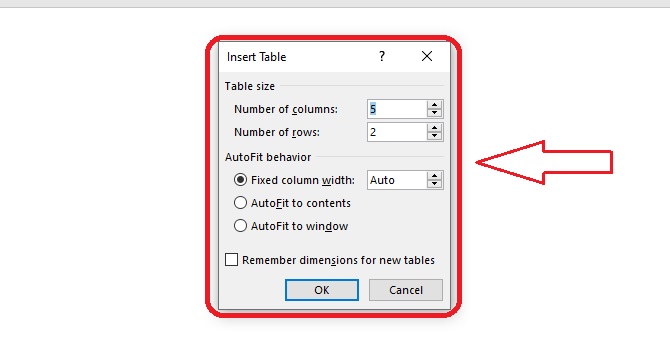
در این پنجره شما مواردی را می بینید که لازم است تنظیم کنید. گزینه های این قسمت را در زیر توضیح می دهیم.
| گزینه | نحوه کارکرد |
| Number of columns | این قسمت نشان دهنده تعداد ستون های جدول می باشد که با توجه به نیاز خود باید عدد آن را انتخاب کنید. |
| Number of rows | این تعداد نیز تعداد سطر ها را تعیین می کند و می تواند هر تعداد دلخواه باشد. |
| Fixed column width | این مورد تعیین کننده عرض ستون ها می باشد. در صورتی که در حالت “Auto” باشد، برنامه ورد عرض ستون ها را تعیین می کند. |
| AutoFit to contents | با انتخاب این مورد برنامه Word محتوای ستون های جدول را ارزیابی کرده و با توجه به آن عرض ستون ها را تعیین می نماید. |
| AutoFit to window | این گزینه نیز عرض ستون ها در جدول شما را با توجه به عرض صفحه تعیین می کند. |
| Remember dimensions for new tables | با انتخاب این گزینه، در زمان های دیگر نیز می توانید جدولی به همین صورت انتخاب کنید. |
توجه کنید که بعد از اعمال تنظیمات موجود در بالا “Ok” را بزنید تا جدول انتخابی شما ظاهر شود. تنظیمات ظاهری جدول در ادامه بیان می گردند.
روش جدول کشیدن در ورد (روش سوم)
روش دیگر نیز به روش های بالا نزدیک است و تنها کمی پیچیده تر است. برای این روش بعد از ورود به زبانه “Insert“، لازم است از قسمت “Table“، گزینه “Draw Table” را انتخاب کنید.
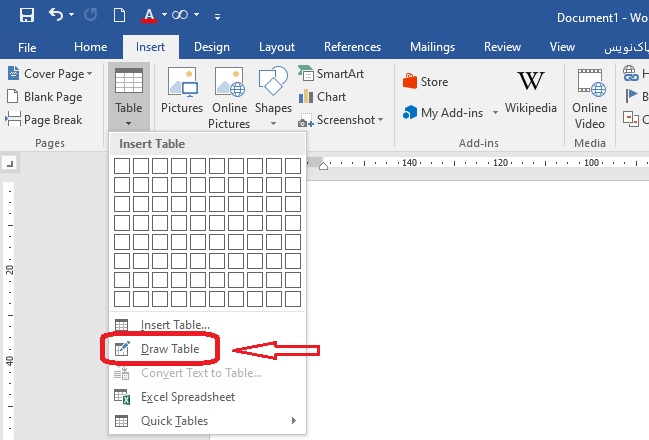
بعد از اینکه این مورد را انتخاب کردید قلمی روی صفحه ظاهر می شود تا به وسیله نشانگر موس و کلیک چپ آن جدول دلخواه خود را بکشید. توجه کنید که در اینجا تنها کادر جدول شما رسم می شود. به شکل زیر توجه کنید.
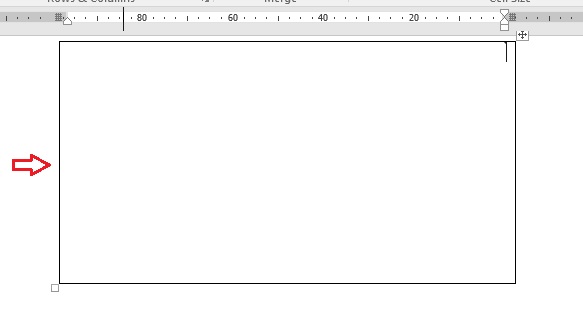
بهتر است در مکان دلخواهی که قرار است جدول بماند رسم کنید ولی در صورتی که تمایل به جابجایی جدول داشتید، کافیست از طریف فلش های گوشه سمت راست بالای جدول که در تصویر زیر نشان داده ایم، استفاده کنید.
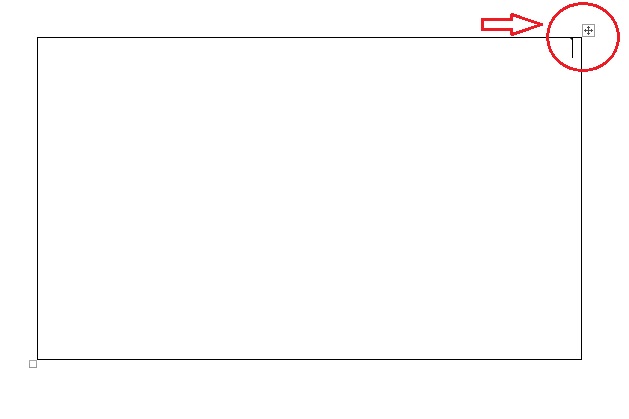
بعد از اینکه کادر جدول را رسم کردید، لازم است سطر ها و ستون ها را با همان قلم و به عرض های دلخواه رسم کنید.
رسم جدول در ورد (روش چهارم)
روش دیگری که برای جدول کشیدن در ورد ارائه می دهیم، رسم جدولی شبیه به اکسل در ورد می باشد. برای رسم این جدول لازم است از طریق زبانه “Insert“، قسمت “Table” اقدام کنید. سپس گزینه “Exel spreadsheet” را انتخاب نمایید.
بعد از انتخاب این گزینه جدولی شبیه به زیر ظاهر می شود. این جدول اکسل در ورد قابیلت های اکسل را دارد.
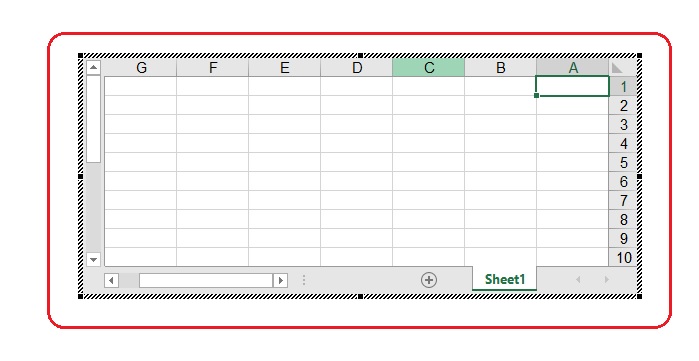
روش جدول کشی در ورد (روش پنجم)
جدول کشیدن در ورد روش دیگری نیز دارد که از طریق همین زبانه ی “Insert” انجام گیرد. در این روش از جداول آماده ورد استفاده می کنیم. برای این منظور کافیست قسمت “Table” را انتخاب کرده و سپس “Quick Table” را می زنیم. حال صفحه ای مطابق تصویر زیر باز می شود که باید جدول دلخواه را از آن انتخاب کنید.
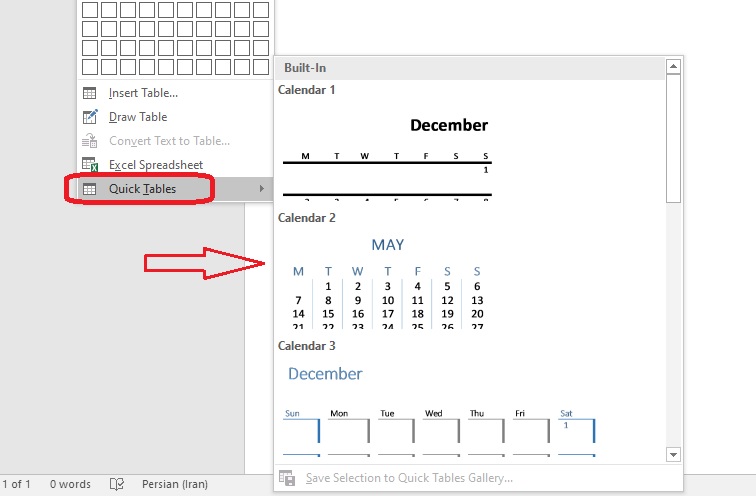
تبدیل متن به جدول در ورد (روش ششم)
روش دیگری که برای رسم جدول در ورد وجود دارد، تبدیل متن به جدول است. برای این کار بعد از نوشتن متن، کل متن مورد نظر را انتخاب کنید. حال از طریق پنجره “Insert“، روی گزینه “Table” کلیک کنید. سپس “…Convert Text to Table” را انتخاب نمایید. صفحه ای باز می شود که شبیه به گزینه های “…Insert Table” است که نیاز به انتخاب تعداد سطر و ستون و .. دارد. به این ترتیب متن تبدیل به جدول می شود.
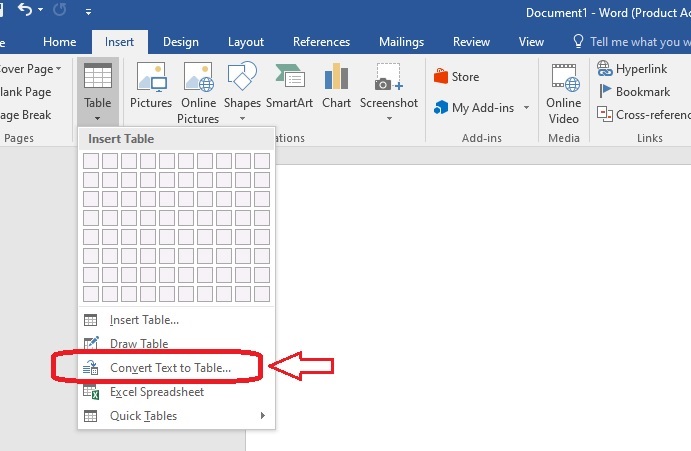
تنظیمات مربوط به جدول در ورد
توجه کنید که تنظیمات اساسی برای هر جدول در زبانه ” Layout” وجود دارد که در تصویر زیر مشاهده می کنید. ابتدا لازم است جدول مورد نظر را با نشانگر موس انتخاب کرده و سپس تنظیمات را اعمال نمایید. در ادامه موارد آن را می بینیم.
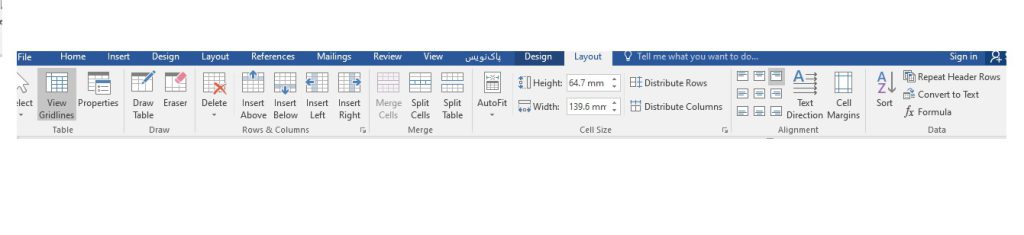
در ادامه هر کدام از موارد این قسمت را با تصویر توضیح می دهیم.
properties : این مورد تعیین کننده خصوصیات جدول است و با انتخاب آن پنجره ای باز می شود که مواردی مانند وسط بودن جدول یا کنار بودن آن، جای نوشته ها و … از این قسمت تنظیم می گردد.
Draw Table : با استفاده از این گزینه نیز قلم برای کشیدن جدول فعال می شود تا بتوانید جدولی اضافه کرده یا سطر و ستون بکشید.
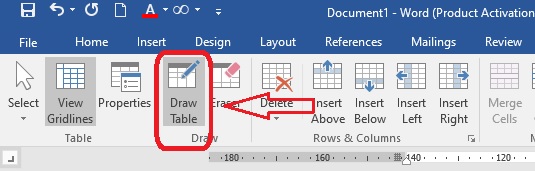
Eraser : این گزینه برای پاک کردن خطوط رسم شده به عنوان سطر و ستون یا جداول به کار برده می شود.
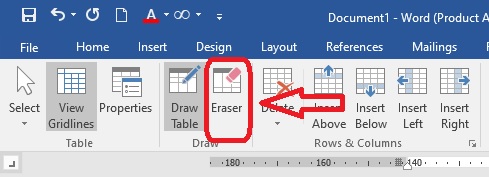
Delete : برای پاک کردن سطر، ستون و … می باشد.
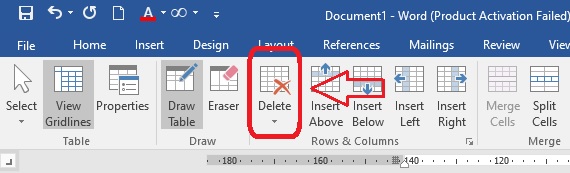
Insert Above : این مورد یک ستون از بالا به جداول اضافه می کند. همچنین “Insert Below”، “Insert left” و “Insert Right” نیز به ترتیب برای اضافه کردن سطر از چپ، ستون از پایین و سطر از راست می باشند.
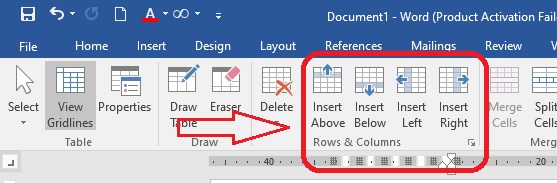
Split : این موارد نیز برای جدا سازی یا تقسیم بندی جداول مورد استفاده قرار می گیرند. برای استفاده از این قابلیت کافیست سطری که می خواهید چند تکه شده یا از سطر های بالا جدا گردد را انتخاب کرده و به ترتیب یکی از گزینه های “Split cells” یا “Split Tabel” را انتخاب نمایید.
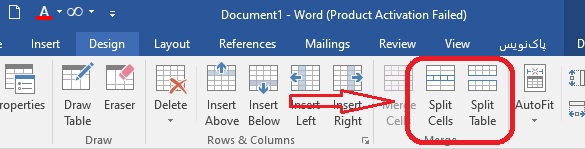
outo fit: این قابلیت موجب تغییر سایز جدول به صورت خودکار می شود که دارای دو گزینه “outo fit contents” و “outo fit window” می باشد. گزینه اول سایز جدول را با توجه به متن تعیین می کند و گزینه دوم تعیین کننده سایز جدول با توجه به صفحه خواهد بود.
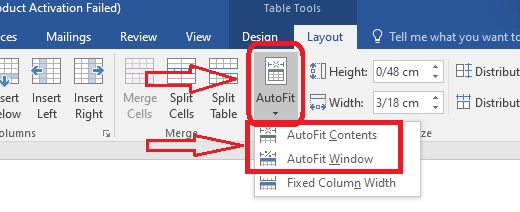
height, width : این دو مورد برای تعیین اندازه سطر و ستون جدول می باشد. سطر و ستون دلخواه را با کلیک روی آن انتخاب کنید و با استفاده از اعداد این قسمت سایز سطر و ستون را تغییر دهید.
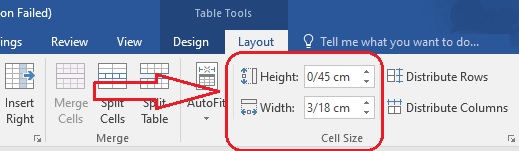
Distribute Rows : برای هم اندازه کردن سایز سطر ها از این گزینه استفاده می شود و همچنین از “Distribute columns” برای هم اندازه کردن سایز ستون ها استفاده می شود.
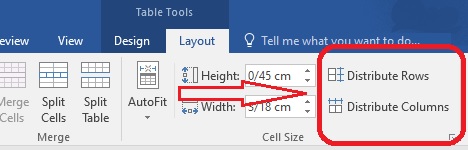
Alignment : در این قسمت از زبانه “Layout” نیز راست چین بودن و موارد این چنینی مربوط به متن جدول ها و سایز سطر و ستون قابل تنظیم است.
Sort : گزینه “Sort” موجب مرتب کردن متون جدول بر اساس حروف الفبا می باشد.
Convert to text : این گزینه نیز تمام متن موجود در جدول را به متن ساده تبدیل کرده و جدول را حذف می کند.
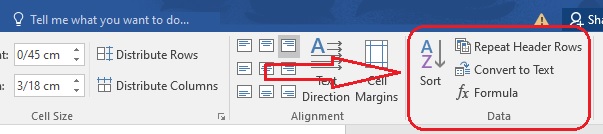
قطع دسترسی به جدول در ورد
برای اینکه جدول را قفل کنید تا بعد از ارسال فایل ورد به افراد دیگر، نتوانند در جدول شما تغییراتی ایجاد نمایند، لازم است زبانه “Review” را برگزینید.
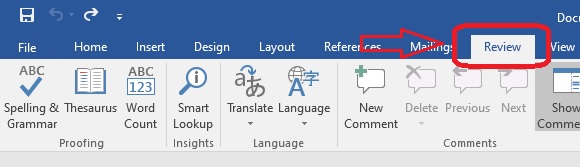
حال گزینه “Restrict Editing” را می زنیم.
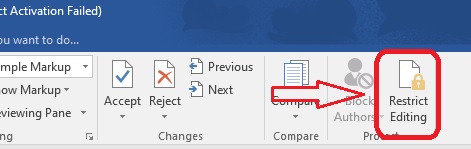
بعد از کلیک روی این گزینه، صفحه ای مطابق شکل زیر باز می شود. لازم است بعد از انتخاب مورد اول، دوم یا هر دو، در انتهای صفحه، گزینه “yes, start inforcing protection” را می زنیم تا تمام اطلاعات جدول قفل گردد.
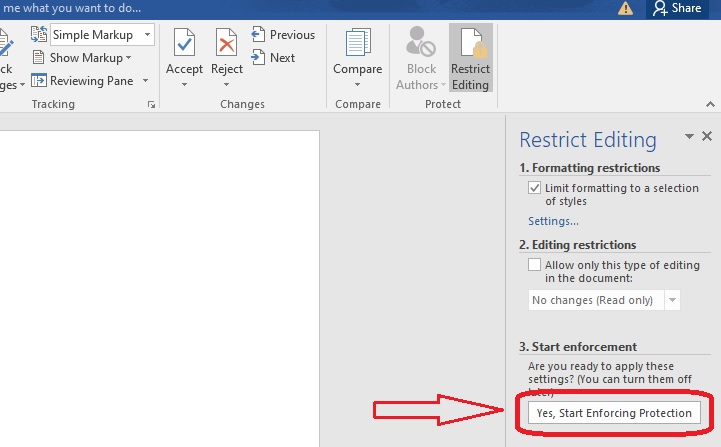
رنگی کردن جدول در ورد
برای رنگی کردن هر قسمت از جدول کافیست با نشانگر موس آن قسمت را انتخاب کرده و با استفاده از زبانه “Design” و قسمت “Shaping” اینکار را انجام دهید. توجه کنید که بعد از انتخاب این مورد رنگ ها نمایش داده می شود که همچنین می توانید رنگ دلخواه را از “More Colors” انتخاب نمایید.
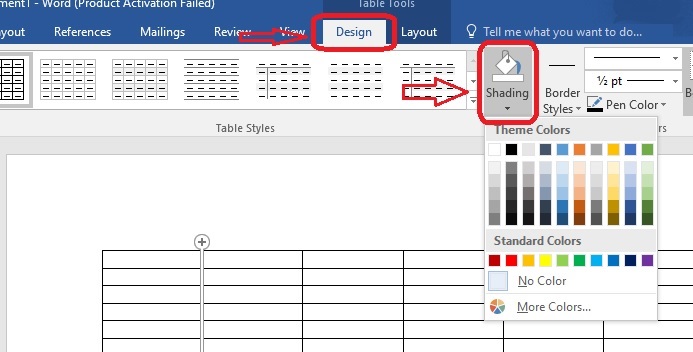
سخن پایانی
نرم افزار ورد در عین سادگی دارای قابلیت ها و ریزه کاری های بسیاری است، بسته به اینکه چه توقعی از این برنامه همه کاره داشته باشید می توانید از امکانات آن از سطح ابتدایی تا سطح پیشرفته استفاده کنید. در این مقاله آموزش جدول کشیدن در ورد آوره شده است. امیدواریم این آموزش تصویری برای شما مفید بوده باشد. برای اینکه به طور کامل با نرم افزار ورد آشنا شوید و بتوانید از همه امکانات آن استفاده کنید پیشنهاد می کنیم در دوره icdl موسسه خرد شرکت کنید. در این دوره با 7 مهارت آی سی دی ال به طور کامل آشنا می شوید و می توانید در پایان دوره مدرک معتبر از وزارت علوم دریافت کنید. برای خرید دوره آی سی دی ال موسسه خرد روی لینک زیر کلیک کنید:
مقاله پیشنهادی: آشنایی با نرم افزار word و کاربرد آن